Cách Tách Chữ Ra Khỏi Ảnh Bằng Photoshop
quý khách gồm biết cách tách chữ thoát khỏi ảnh bởi Paint không? Nếu chưa thời giờ bạn vẫn biết rồi đấy, hãy để kinhnghiemdanhbac.com lý giải tốt chiêu áp dụng ứng dụng Paint gồm sẵn trong vật dụng nhằm xóa chữ trong một bức ảnh nhé.
Bạn đang xem: Cách tách chữ ra khỏi ảnh bằng photoshop
Lúc nhắc đến làm việc xóa chữ bên trên hình họa là các fan đông đảo nghĩ tới các ứng dụng chỉnh sửa hình họa chuyên nghiệp hóa như thể Photoshop xuất xắc những quy định chỉnh sửa online. Tuy nhiên, ví như album kia không thực sự phức hợp, đơn giản và dễ dàng và gồm background màu trắng không có nhiều hoa văn thì bạn cũng có thể vận dụng bí quyết tách bóc chữ thoát khỏi hình ảnh bởi Paint rất dễ dàng với tiện nghi.
Phần mượt Paint cũng cài đặt nhân tài xóa thiết bị thể vào hình ảnh. Mặc cho dù nó ko trẻ trung và tràn đầy năng lượng bởi Photocửa hàng, tuy vậy đối với những tấm hình ảnh dễ dàng và đơn giản cùng ko có nhiều chi tiết thì ta cũng có thể sử dụng Paint. Phú trực thuộc vào vị trí của vnạp năng lượng bạn dạng sinh hoạt trong tấm hình mà ta hoàn toàn có thể thực hiện phối hợp một vài điều khoản trong Paint nhằm xóa chữ vào hình họa. Trong nội dung bài viết này kinhnghiemdanhbac.com vẫn bật mý cho mình phương pháp bóc chữ ra khỏi hình họa bằng Paint rất dễ ợt.
Cách tách bóc chữ ra khỏi hình họa bởi Paint
1. Đối với hình ảnh gồm background màu sắc trắng
Đối cùng với ảnh có background white color thì câu hỏi tách bóc chữ ra khỏi tnóng hình họa đó bằng Paint cực kì thuận tiện.
Cách 1: Chọn hình tượng lao lý Eraser trên thanh nguyên tắc nhằm xóa những cụ thể thừa sinh sống vào tấm ảnh.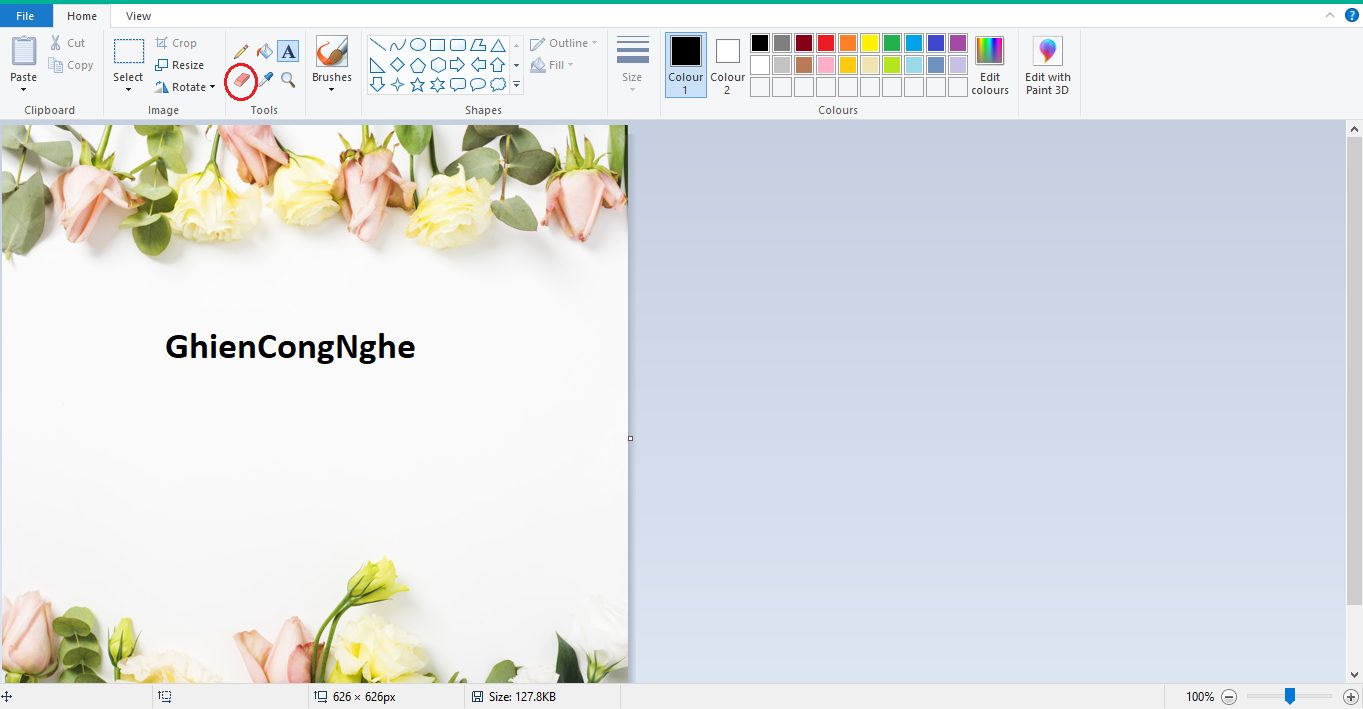

Sau Lúc sẽ xóa xong:
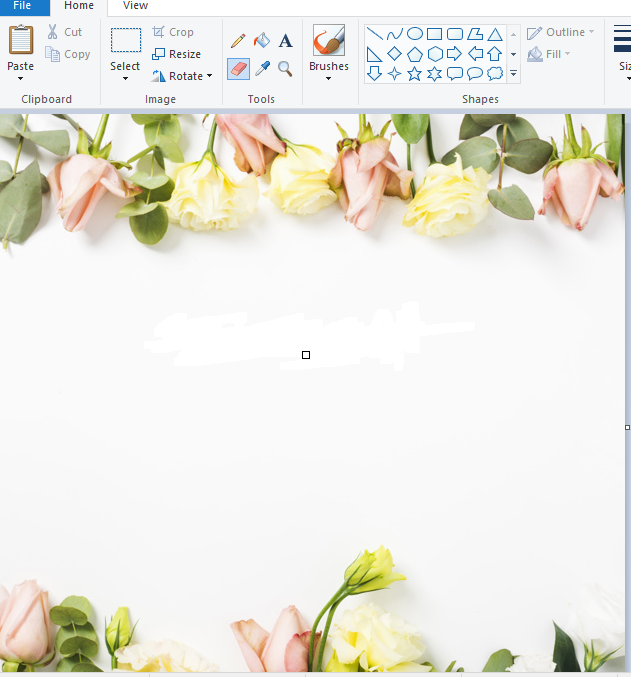
2. Đối cùng với ảnh bao gồm background chưa phải màu sắc trắng
Đối cùng với ảnh có background không hẳn màu trắng thì nếu khách hàng áp dụng vẻ ngoài Eraser nhằm xóa trang bị thể không mong muốn thì bức ảnh sẽ trông ko sạch sẽ mang lại lắm, bởi vì khu vực new được xóa xong xuôi sẽ có được màu trắng. Trong ngôi trường hợp này, các bạn sẽ phải thêm vài bước làm việc nữa.
Bước 1: Trước tiên là bạn cần chọn biểu tượng màu sắc picker, sau đó bấm chuột background của khu vực có văn uống bạn dạng cần xóa.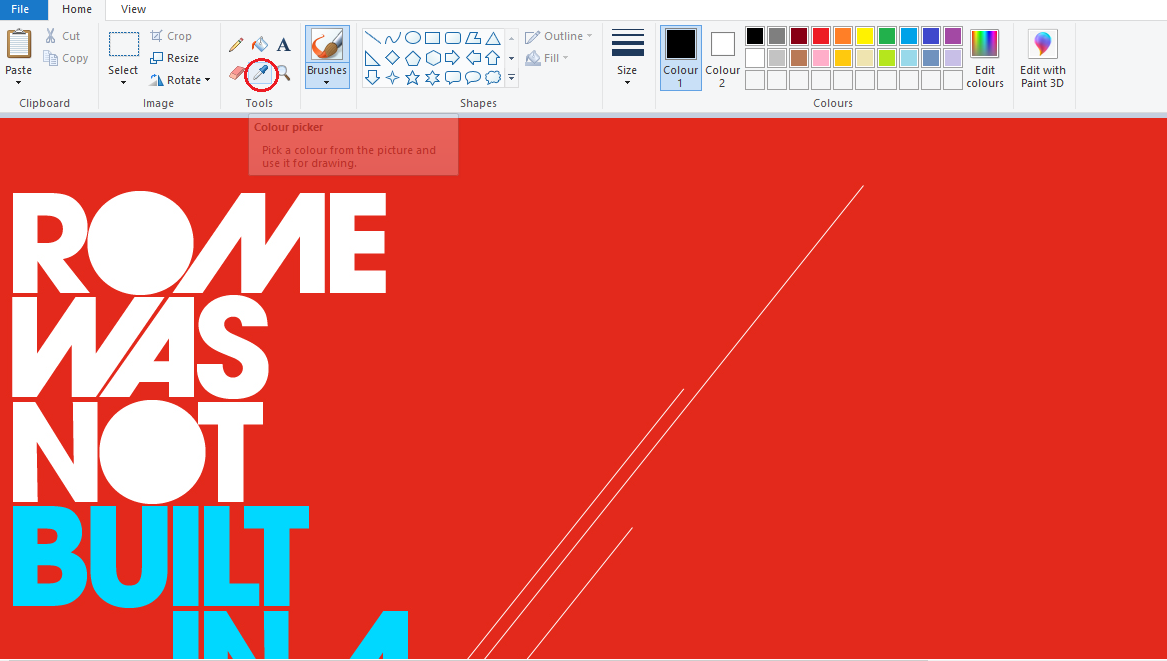
Ngay chớp nhoáng màu của phần background bắt đầu lựa chọn sẽ tồn tại trên tkhô cứng luật pháp.
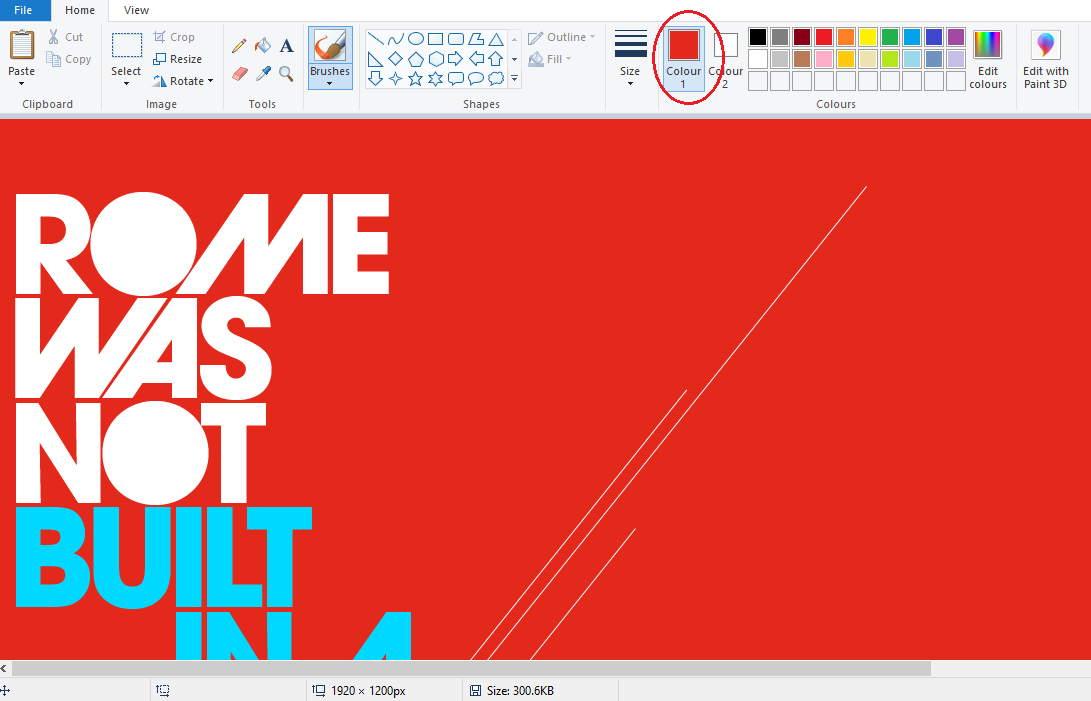
Xem thêm: Hướng Dẫn Cách Tăng Bảng Bổ Trợ Mới, Trang Bị Mới Lmht Tiền Mùa Giải 11
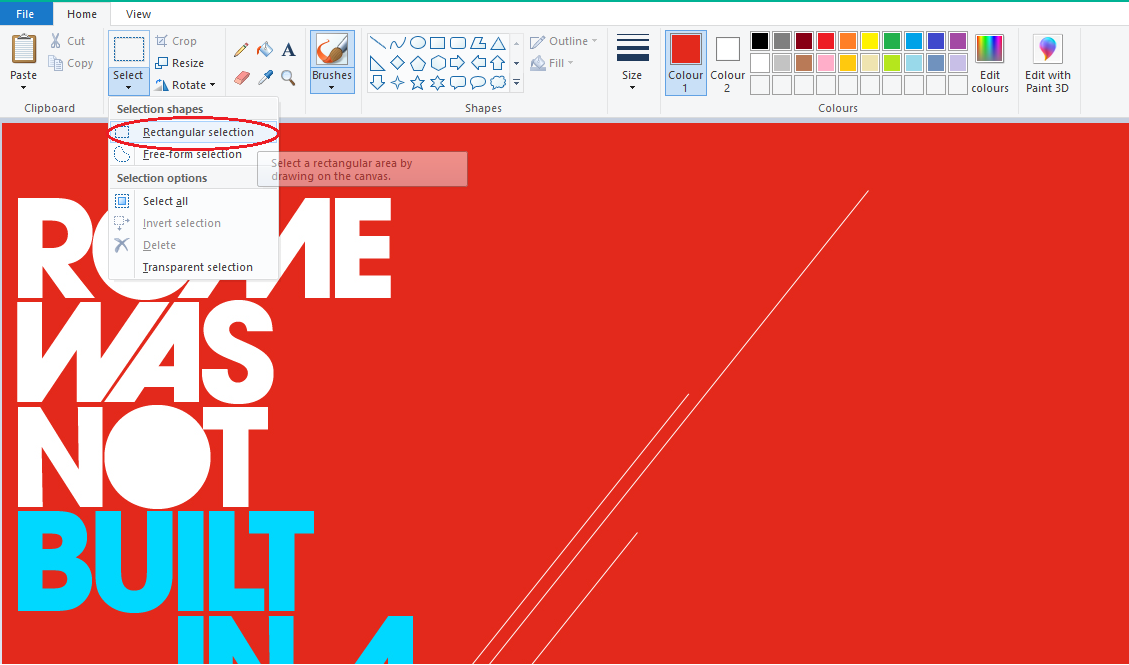
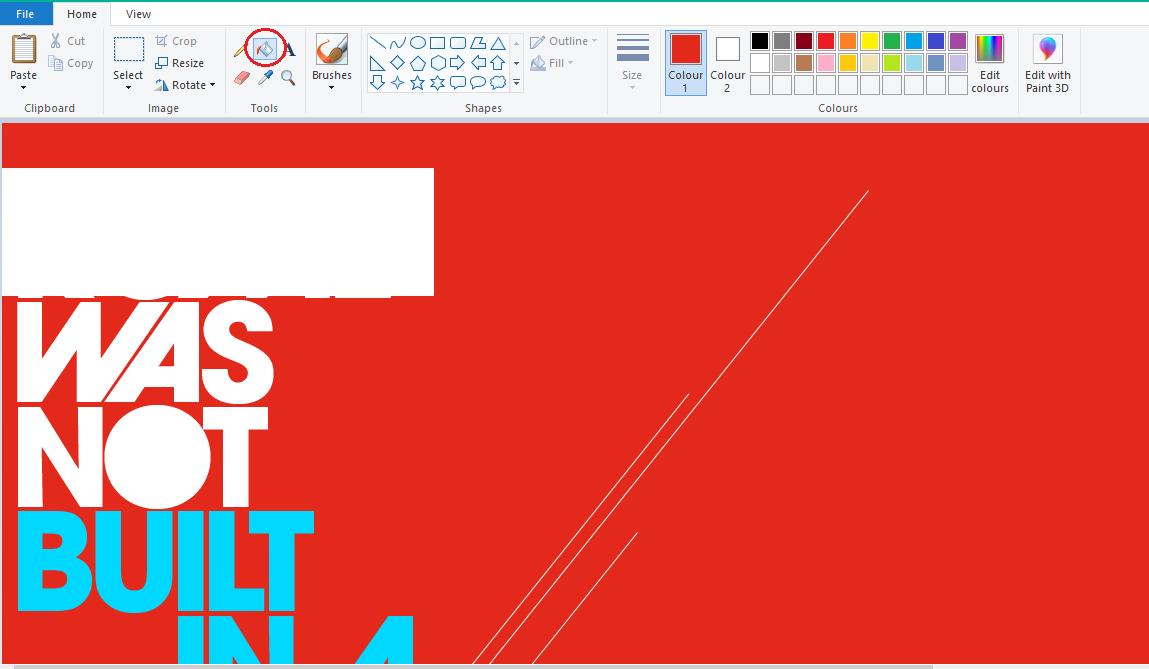
Kết quả sẽ đã cho ra nhỏng dưới. Nói chung, ví như tấm hình đó có rất nhiều cụ thể quá thì biện pháp này trông hơi là lộ liễu.
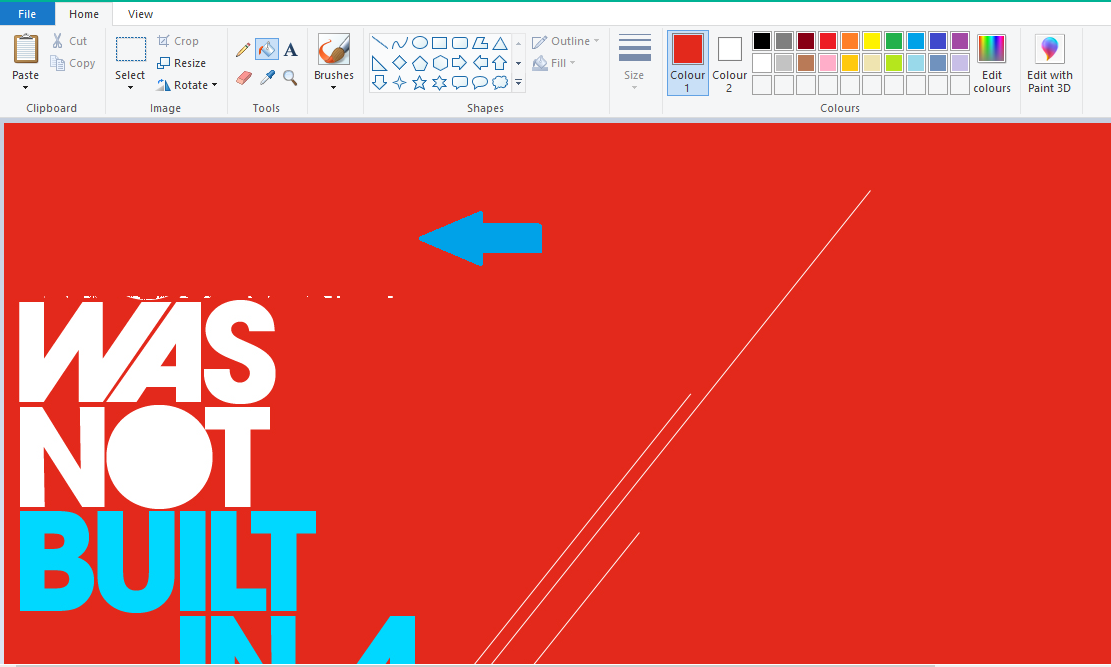
Nếu điều đó thì bạn có thể xem thêm biện pháp dưới đây.
3. Tách chữ thoát ra khỏi hình nền những bỏ ra tiết
Mặc cho dù Paint ko sở hữu các hào kiệt xóa đồ thể chuyên nghiệp hóa như Photosiêu thị, bạn có thể kết hợp với phương pháp không giống nhằm xóa chữ vào hình họa. Chúng bản thân đã thử vận dụng vào bức ảnh tất cả background chi tiết nlỗi tiếp sau đây.
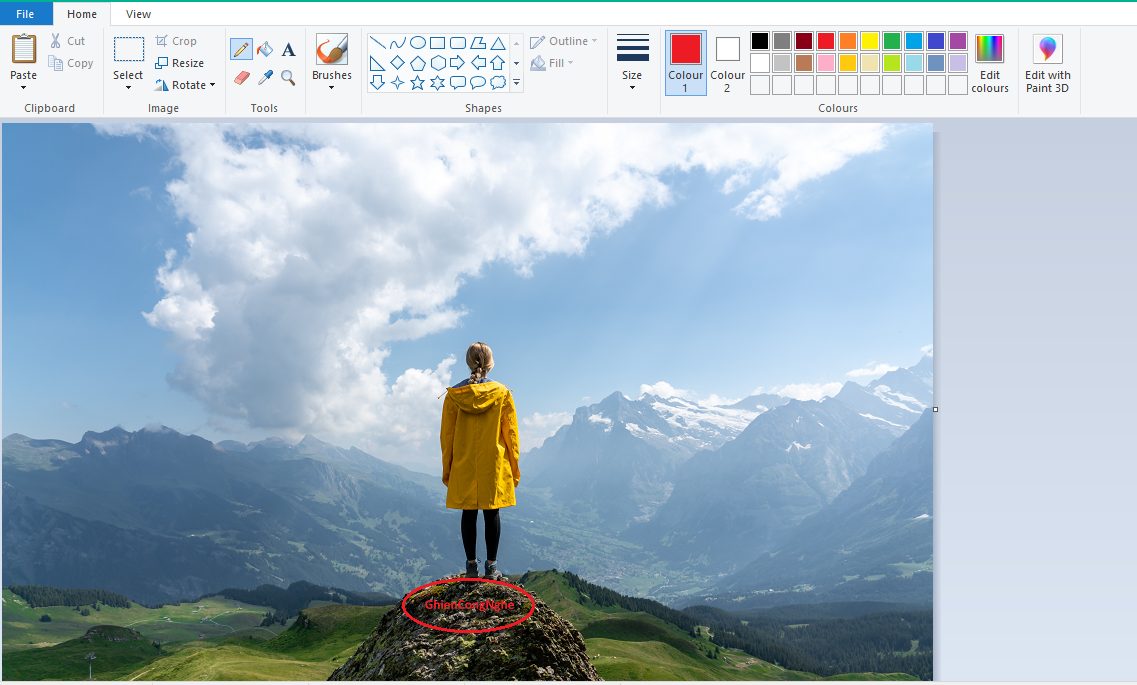
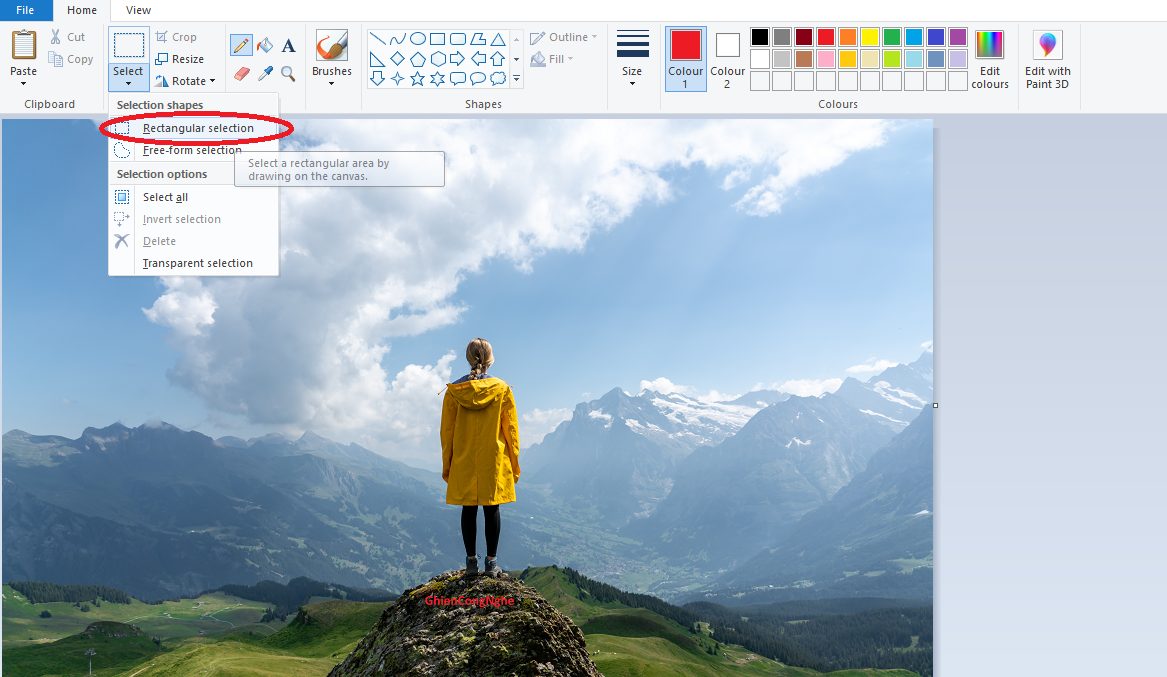
Tiếp theo, lựa chọn vùng background tương đương cùng với vùng vừa bị xóa. Quý Khách cần điều chỉnh sao cho vùng background new được lựa chọn vẫn bởi size với vùng new bị xóa nhằm bức ảnh trông tự nhiên và thoải mái hơn.
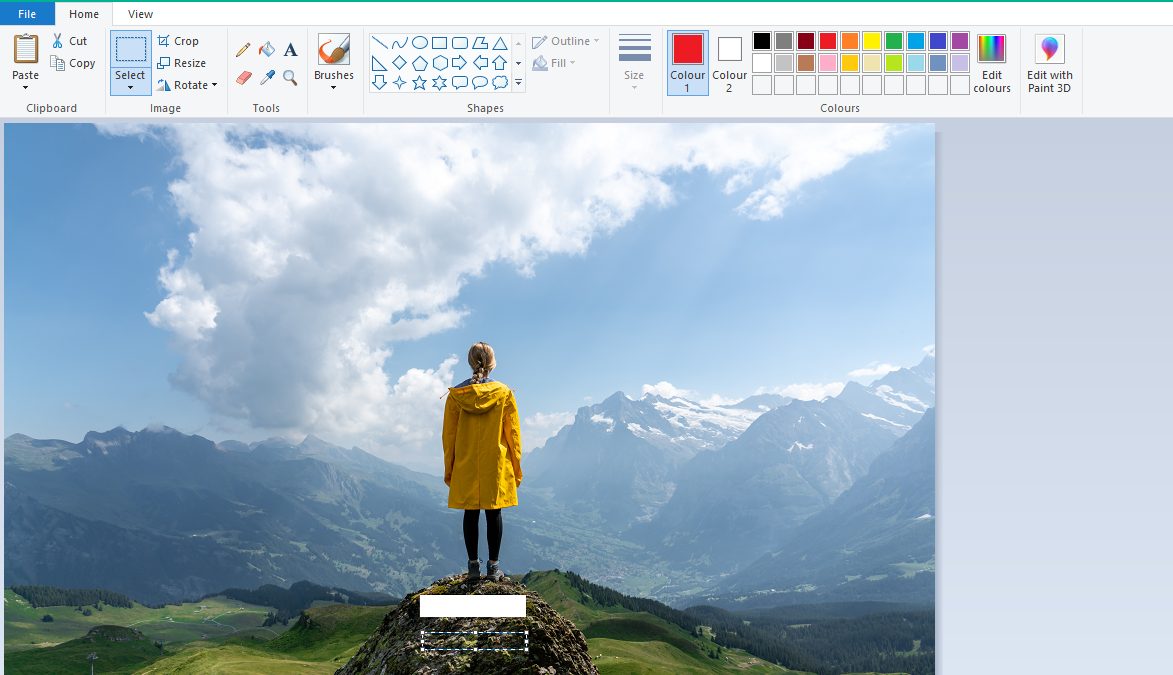
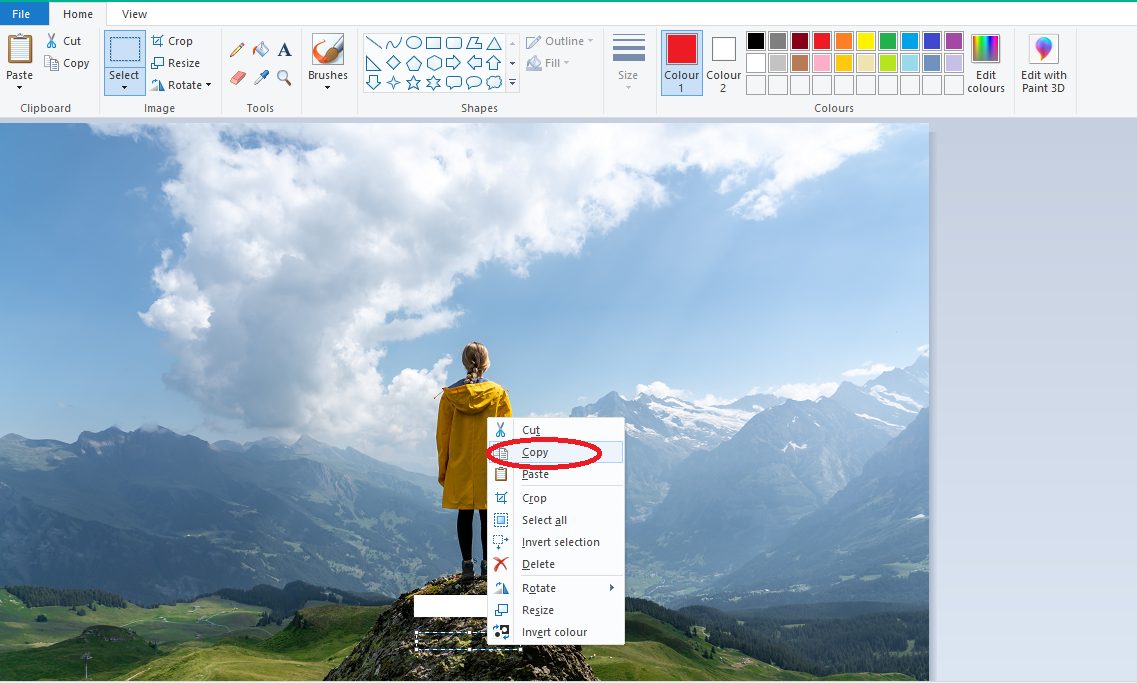
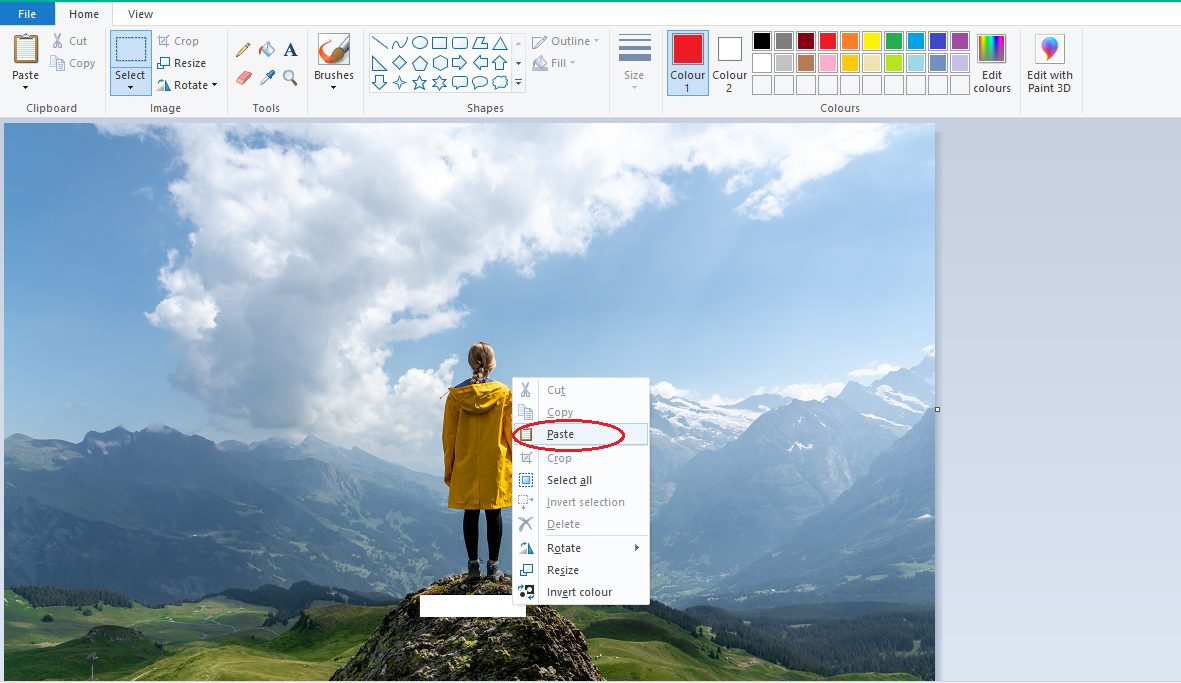
Bạn rất có thể nhấn Ctrl + T nhằm sửa đổi kích thước của vùng hình ảnh kia.
Xem thêm: Tiểu Sử - Pháp Vương Gyalwang Drukpa
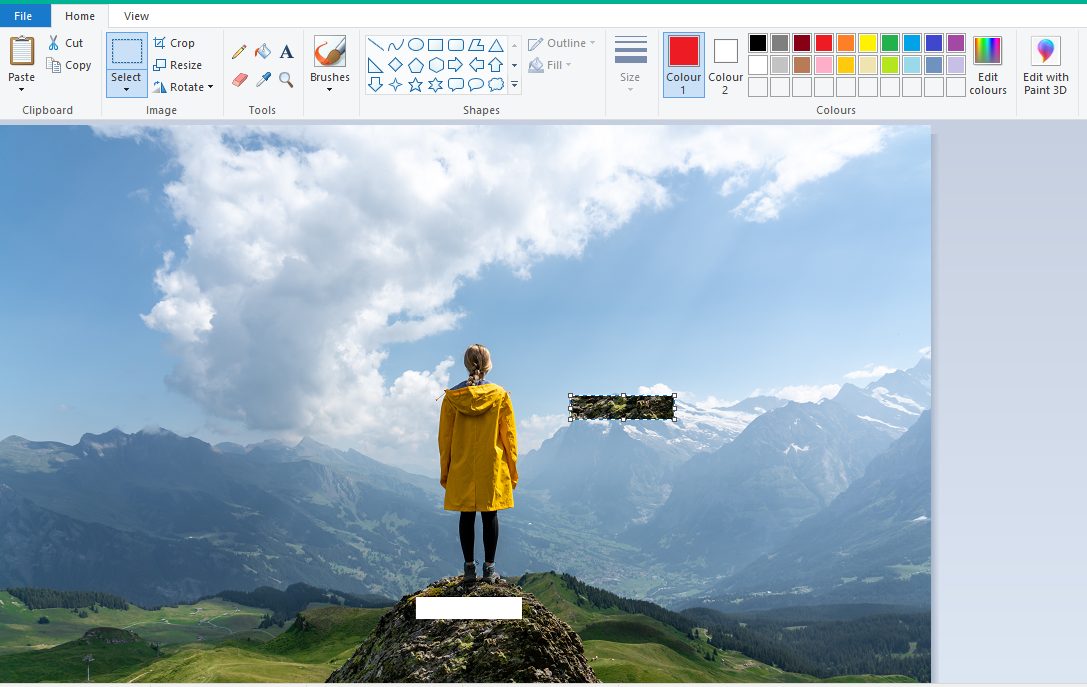
Sử dụng Paint để xóa chữ ngoài hình ảnh chỉ vận dụng được trong ngôi trường phù hợp tấm ảnh đó gồm Color đơn giản dễ dàng, ít chữ với ko có không ít cụ thể.
Vậy là kinhnghiemdanhbac.com vẫn dứt xong nội dung bài viết lí giải 3 bí quyết tách chữ thoát ra khỏi ảnh bằng Paint. Hi vọng nội dung bài viết này đang hữu dụng cho chúng ta. Nếu tất cả góp ý tốt thắc mắc gì thì nên để lại comment xuống phía dưới mang đến tụi mình biết nhé!



















