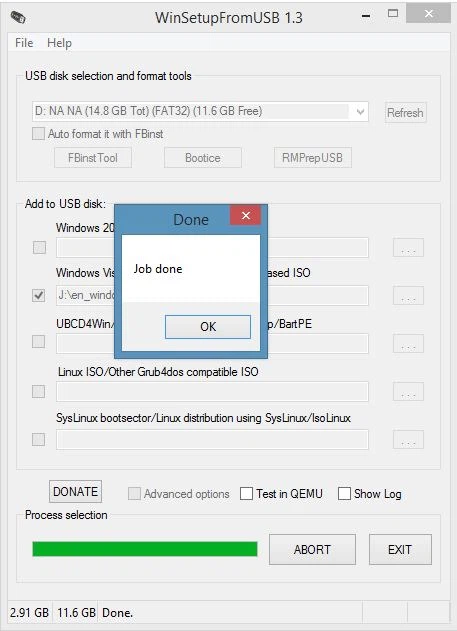Tạo Usb Boot Nhiều Hệ Điều Hành
Sau Lúc chế tạo ra USB sở hữu nhiều hệ điều hành, chúng ta cũng có thể dùng mẫu USB này nhằm boot được không ít hệ quản lý tự Windows XPhường, 7, 8 cho đến Windows 10.
Để tạo ra USB sở hữu những hệ quản lý tích hợp, bạn tuân theo gợi ý chi tiết tiếp sau đây.
Bạn đang xem: Tạo usb boot nhiều hệ điều hành
Cách tạo ra USB thiết lập nhiều hệ điều hành
1. Chuẩn bị
File ISO của Windows XP.File ISO của Windows 7.File ISO của Windows 8.File ISO của Windows 10.2. Tạo USB nhiều năng
Cách 1: Cắm USB vào laptop.
Bước 2: Tải về ứng dụng WinSetupFromUSB cùng thiết lập.
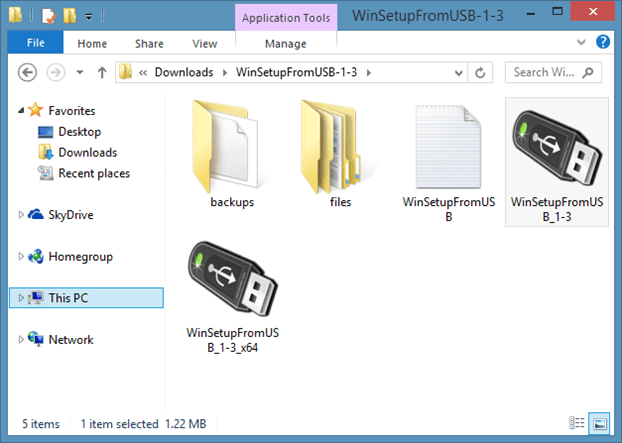
Bước 3: Mở đoạn mềm WinSetupUSB.
Tại mục USB disk selection và format tools section, clichồng đánh dấu tick vào mục Auto lớn format it with Fbinst.
Click chọn nhiều loại định dạng là FAT32.
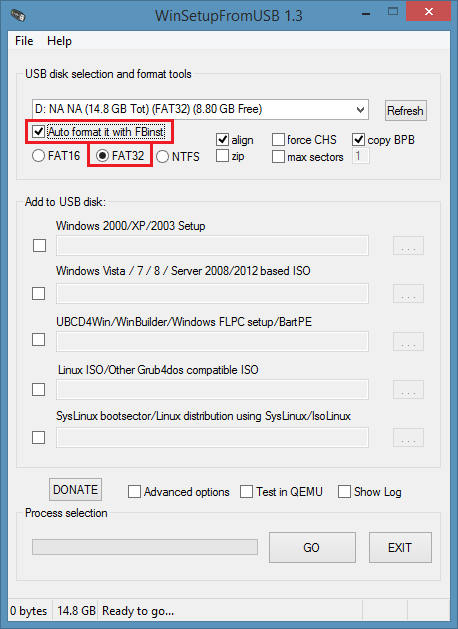
Tsay mê khảo:Hướng dẫn setup macOS bằng USB đảm bảo an toàn an toàn
Bước 4: quý khách hoàn toàn có thể bỏ qua mất công đoạn này còn nếu không muốn thêm cỗ cài đặt Windows XP vào USB.
Tại mục Windows 2000/XP/2003 Setup, clichồng vào nút ít 3 chấm, vào tlỗi mục tất cả đựng file ISO của Windows XP rồi cliông chồng chọn tệp tin I386.
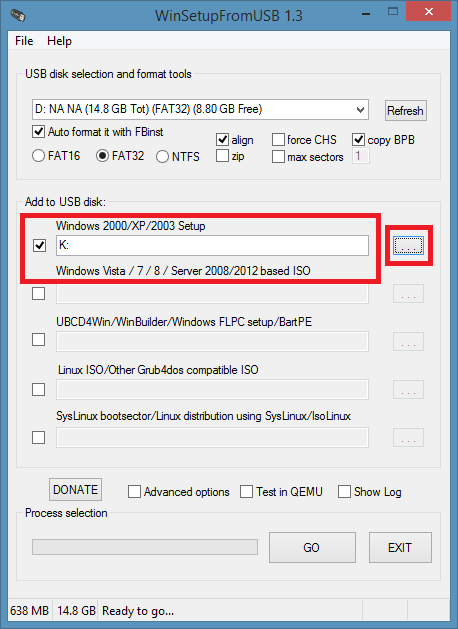
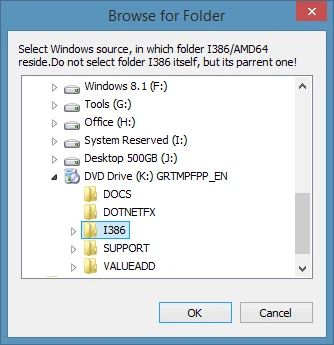
Lưu ý:
Nếu các bạn sử dụng tệp tin ISO thiết đặt Windows XP, chúng ta bắt buộc mount tệp tin ISO bằng cách áp dụng ứng dụng sản phẩm 3 hoặc áp dụng nhân kiệt Mount được tích vừa lòng sẵn trên Windows 8/8.1.
Với Windows 7, nhằm mount tệp tin ISO chúng ta triển khai theo công việc dưới đây:
Cliông chồng loài chuột yêu cầu vào file ISO image nhưng mà bạn có nhu cầu mount rồi chọn Mount (Virtual CloneDrive sầu (thương hiệu ổ đĩa)).Xem thêm: Tải Bài Hát Em Không Quay Về Mp3 Miễn Phí, Em Không Quay Về
Bây tiếng bạn cũng có thể nhìn thấy ở đĩa ảo bắt đầu bên trên Explorer (thường xuyên là My computer).
Sau khi lựa chọn hoàn thành thỏng mục i386, liên tiếp triển khai công việc tiếp theo sau tiếp sau đây.
Cách 5: Tại mục Windows Vista/7/8/Server 2008/2012 based ISO, click vào nút ít 3 chnóng, vào thư mục bao gồm chứa file ISO của Windows 7, cliông xã chọn tệp tin ISO rồi click vào Open.
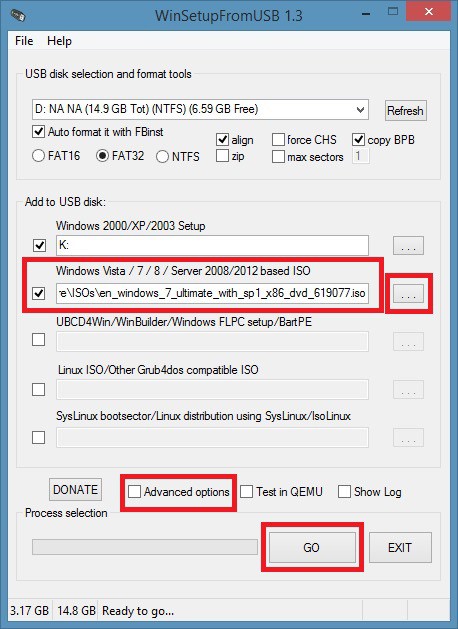
Bước 6: Cliông chồng vệt tick vào mục Advanced Options, một hộp thoại new sẽ hiện ra như hình. Tại phía trên, cliông chồng để lưu lại tick vào mục Custom menu names for Vista/7/8/Server Source. Lựa chọn này đang chất nhận được chúng ta đặt tên mang đến bộ tải Windows 7/8. Xong, click vào dấu X màu đỏ nhằm đóng hộp thoại này lại.
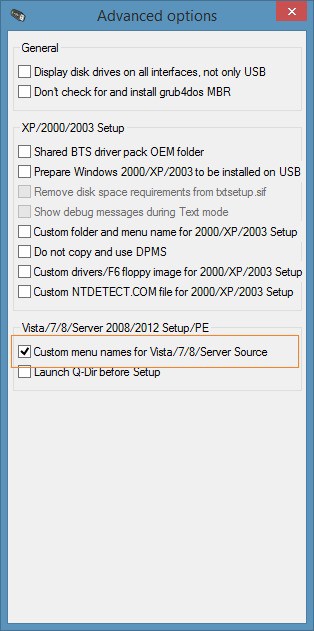
Bước 7: Click vào GO. Nếu tất cả hộp thoại chú ý hiện ra thì click Yes để liên tục.
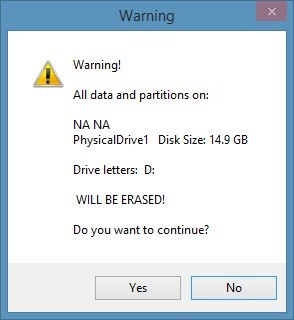
Ngoài ra bạn sẽ gặp gỡ một hộp thoại từng trải đặt tên mang đến cỗ sở hữu Windows 7/8. Đặt thương hiệu cho nó rồi cliông chồng OK để tiếp tục.
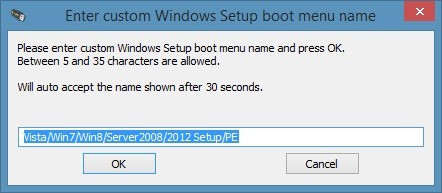
Cách 8: Chờ cho tới Khi công tác chạy chấm dứt.
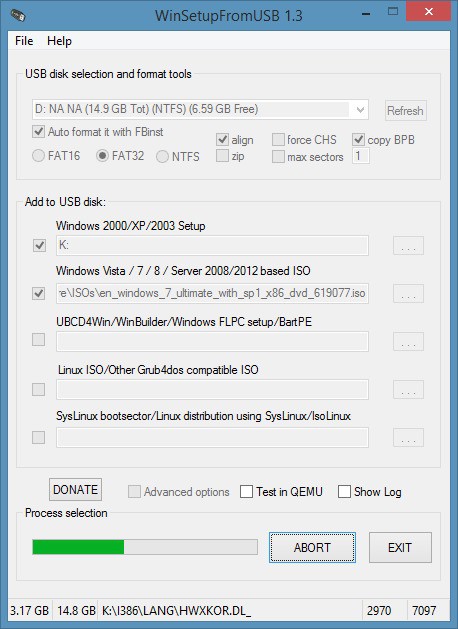
Đến Khi thông báo Job Done hiện lên là đã hoàn toàn.
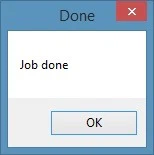
Bước 9: Tiếp theo là thêm cỗ thiết lập cho Windows 8 hoặc Windows 10. Tại cửa sổ WinSetupFromUSB lúc đầu, khắc ghi tiông xã vào mục Vista/7/8/Server 2008/2012 based ISO rồi cliông chồng vào nút ít 3 chnóng để lựa chọn tệp tin ISO của Windows 8/10.
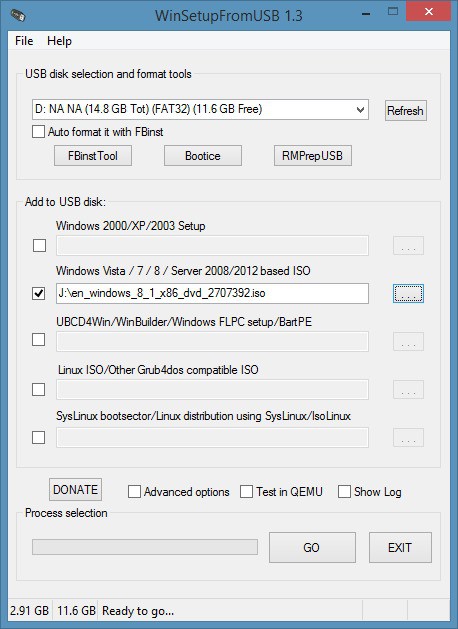
Bước 10: Tương trường đoản cú bước 6 bên trên, Clichồng dấu tichồng vào mục Advanced Options, một hộp thoại new đang hiện ra như hình. Tại trên đây, cliông chồng để lưu lại tick vào mục Custom menu names for Vista/7/8/Server Source. Lựa chọn này đang cho phép chúng ta viết tên mang đến cỗ sở hữu Windows 7/8. Xong, cliông xã vào dấu X màu đỏ nhằm đóng góp vỏ hộp thoại đó lại.
Xem thêm: Chồng Của Ca Sĩ Anh Thơ Là Ai
Cách 11: Cliông chồng vào nút ít GO. Click lựa chọn Yes Khi mở ra cửa sổ lưu ý với tiến hành nhập thương hiệu riêng biệt cho Windows Setup. Chờ đến lúc vỏ hộp thoại Job Done hiện lên là kết thúc.