Hướng dẫn sử dụng excel 2007 toàn tập
Quản Trị Mạng - Để bắt đầu với Excel 2007, chúng ta nên để ý rằng có không ít công dụng giống như cùng với những phiên bạn dạng trước.
Bạn đang xem: Hướng dẫn sử dụng excel 2007 toàn tập
Và cũng có rất nhiều tính năng lạ nhưng bạn có thể thực hiện. Có 3 chức năng chúng ta nên lưu giữ Khi thao tác vào Excel 2007: Microsoft Office Button, Quiông chồng Access Toolbar, với Ribbon. Chức năng của rất nhiều kĩ năng này sẽ được trình bày cụ thể vào nội dung bài viết tiếp sau đây.
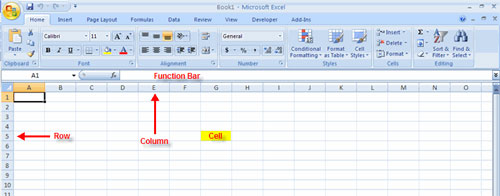
Bảng tính
Một bảng tính là một trong những tài liệu điện tử lưu trữ các mẫu mã dữ liệu khác nhau. Có những cột dọc với cái ngang. Một ô là sự giao nhau của mẫu cùng cột. Một ô rất có thể cất dữ liệu với được sử dụng trong các phép toán thù của tài liệu vào bảng tính. Một bảng tính Excel rất có thể đựng những workbook và worksheet. Workbook nắm giữ các worksheet tất cả tương quan cho nhau.
Microsoft Office Button
Microsoft Office Button thực hiện các tính năng mà được đặt vào thực đơn File ở những phiên bạn dạng Excel trước. Nút ít này chất nhận được bạn chế tác một workbook new (New), mở 1 workbook đã có sẵn (Open), lưu (Save), lưu giữ với thương hiệu tệp tin (Save As), in (Print), gửi (Send) và đóng góp (Close).
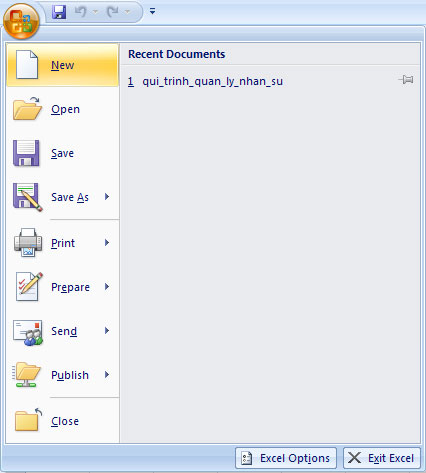
Ribbon
Ribbon là vùng phía bên trên thuộc của tư liệu. Nó có 7 tab: trang chủ, Insert, Page, Layouts, Formulas, Data, nhận xét và View. Mỗi tab được phân thành những đội. Mỗi nhóm là tập hợp những bản lĩnh được thiết kế theo phong cách nhằm thực thi công dụng cơ mà các bạn sẽ thực hiện trong quá trình thao tác hoặc chỉnh sửa bảng tính Excel.

Các tác dụng phổ cập được hiển thị vào vùng Ribbon. Để xem các bản lĩnh trong mỗi team, kích mũi thương hiệu làm việc phía góc bên đề xuất của từng đội.
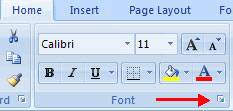
Quiông chồng Access Toolbar
Quiông xã Access Toolbar là 1 trong thanh khô giải pháp tùy chỉnh cất những lệnh mà lại chúng ta có thể sử dụng. quý khách có thể đặt Quick Access Toolbar lên bên trên hoặc phía bên dưới vùng Ribbon. Để đổi khác vị trí của Quick Access Toolbar, kích vào mũi thương hiệu phía cuối thanh hao lao lý cùng kích Show Below the Ribbon.
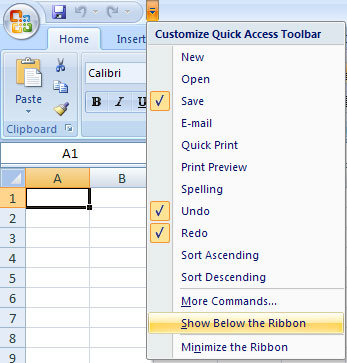
Quý khách hàng cũng có thể thêm những mục vào Quick Access Toolbar. Kích buộc phải vào bất kỳ mục nào vào Office Button hay Ribbon với Kích Add to Quiông xã Access Toolbar cùng một phím tắt sẽ được thêm.
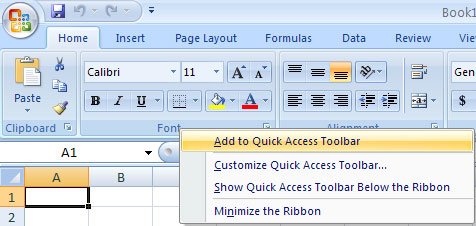
Tkhô nóng điều khoản mini
Một tính năng mới trong Office 2007 là thanh vẻ ngoài mini. Đây là một trong những thanh khô lao lý nổi được hiển thị khi chúng ta thoa Black đoạn văn uống bạn dạng tuyệt kích đề nghị vào văn phiên bản. Nó hiển thị những qui định định hình thịnh hành, nhỏng Bold, Italics, Fonts, Font Size cùng Font Color.
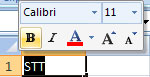
Một số tác vụ cơ bản
Phóng to với thu nhỏ dại bảng tính
Định vị thanh khô Zoom (tkhô nóng thu phóng) ở góc dưới cùng mặt đề xuất.Nhấp chuột trái vào tkhô hanh trượt và kéo thanh khô tđuổi sang trái nhằm thu bé dại cùng sang phải kê pđợi lớn.Cuộn theo hướng ngang trong bảng tính
Xác định vị trí tkhô giòn cuộn ngang ở góc cạnh dưới cùng mặt nên.Nhấp con chuột trái vào thanh khô cuộn với dịch rời từ trái sang bắt buộc.Txuất xắc thay đổi Page View
Tìm các tùy chọn Page View ở góc cạnh bên dưới thuộc bên nên. Các tùy lựa chọn gồm sẵn là Normal, Page Layout cùng Page Break.Nhấp loài chuột trái vào trong 1 tùy lựa chọn để lựa chọn.Mặc định là Normal View (Chế độ xem thông thường).Thêm những lệnh vào Quick Access Toolbar
Nhấp vào mũi tên sống bên nên của Quichồng Access Toolbar.Chọn lệnh bạn muốn thêm tự danh sách drop-down. Nó đã lộ diện vào Quiông chồng Access Toolbar.Xem thêm: 11 Bí Quyết Để Chồng Yêu Vợ Nhiều Hơn Mà Chị Em Phải Biết, Làm Thế Nào Để Chồng Yêu Và Luôn Muốn Về Nhà
HOẶC LÀ
Chọn More Commands tự thực đơn và một vỏ hộp thoại sẽ lộ diện.Chọn lệnh bạn muốn thêm.Nhấp vào nút ít Add.Nhấp vào OK.Các lệnh Save, Undo với Redo đang mở ra theo mang định vào Quichồng Access Toolbar. Quý Khách rất có thể hy vọng thêm những lệnh khác để sử dụng những kỹ năng Excel cụ thể dễ dãi rộng cho chính mình.
Thu nhỏ cùng pngóng to Ribbon
Nhấp vào mũi thương hiệu drop-down cạnh bên Quiông chồng Access Toolbar.Chọn Minimize Ribbon từ list. Ribbon vẫn bặt tăm.Để pđợi khổng lồ Ribbon, hãy nhấp lại vào mũi thương hiệu, tiếp đến lựa chọn Minimize the Ribbon để tắt tính năng này.Bạn cũng rất có thể thu nhỏ tuổi và phóng lớn Ribbon bằng phương pháp nhấp chuột phải vào bất kỳ đâu trong thực đơn chủ yếu cùng chọn Minimize the Ribbon vào menu xuất hiện thêm.
Hệ thống Ribbon mới theo tab sửa chữa thay thế những menu truyền thống lâu đời trong Excel 2007. Nó có thiết kế nhằm dễ dàng áp dụng cùng mang ý nghĩa thỏa mãn nhu cầu cùng với tác vụ bây chừ của người tiêu dùng. Tuy nhiên, chúng ta có thể lựa chọn tính năng thu nhỏ dại Ribbon, nếu bạn muốn áp dụng các menu hoặc phím tắt không giống nhau.
Nút Microsoft Office
Nút Microsoft Office mở ra sinh sống đầu hành lang cửa số Excel. khi bạn nhấp chuột trái vào nút này, menu sẽ lộ diện. Từ menu này, bạn có thể tạo bảng tính new, msinh hoạt những file hiện nay có, lưu giữ file theo nhiều cách thức không giống nhau và in tệp tin. Bạn cũng hoàn toàn có thể thêm các tài năng bảo mật, gửi, xuất bản với đóng các file.
Ttuyệt thay đổi những tùy lựa chọn Excel mang định
Nhấp vào nút ít Excel Options. Một vỏ hộp thoại vẫn lộ diện.Chọn một hạng mục ngơi nghỉ bên trái để truy cập những tùy chọn Excel không giống nhau.Sửa đổi bất kỳ thiết lập khoác định như thế nào.Nhấp vào OK.khi chúng ta tìm hiểu thêm về Excel và trsinh hoạt cần thành thục lúc sử dụng nguyên lý này, bạn có thể muốn sửa đổi một số setup. Nếu là người tiêu dùng new bước đầu, tốt nhất bạn nên nhằm cài đặt khoác định.
Thực hành!
Msinh hoạt Excel.Thực hành cùng với phương pháp Zoom.Thu nhỏ dại và pngóng lớn Ribbon.Nhấp vào nút Microsoft Office và xem xét lại những tùy lựa chọn trong thực đơn.Thêm nhì lệnh vào Quichồng Access Toolbar.Xem thêm: Có 1 Tỷ Kinh Doanh Gì ? Top 8 Ý Tưởng Khởi Nghiệp Với 1 Tỷ
Tiếp tục mày mò môi trường xung quanh Excel.
Chúc các bạn thành công!



















