CÀI UBUNTU TRÊN MÁY ẢO VMWARE
Quý khách hàng là một trong những sinh viên vẫn theo học tập công nghệ biết tin xuất xắc gồm hứng trúc tò mò về những công nghệ mới? Dù là mục tiêu gì đi chăng nữa, Việc tò mò phương pháp thiết đặt ubuntu sẽ giúp đỡ ích rất nhiều, hoàn toàn có thể trong quá trình xuất xắc phục vụ cho bản thân.
Bạn đang xem: Cài ubuntu trên máy ảo vmware
Bài viết này đã hỗ trợ gần như đọc tin tương tự như hướng dẫn phương pháp thiết lập ubuntu bên trên thứ ảo Vmware chi tiết bản đẩy đủ hiệu quả cao. Hãy thuộc theo dõi và quan sát nhé!
Sau Lúc thực hiện các bước setup ubuntu bên trên trang bị ảo, bạn có thể mày mò về phong thái sử dụng, nguyên lý chuyển động tương tự như thiết kế triển hệ điều hành quản lý này. Vậy để thực hiện, bọn họ nên sẵn sàng gần như gì? Và quá trình setup ra sao? Không để bạn phải mong chờ thọ nữa, sau đây sẽ là nội dung chi tiết.
Điều khiếu nại trước lúc thiết lập ubuntu bên trên thiết bị ảo Vmware?
Để triển khai công việc thiết đặt ubuntu trên thiết bị ảo nói chung, bạn cần sẵn sàng một sản phẩm ảo VPS cùng 1 File ISO cài đặt Ubuntu.

* Chú ý: Trong bài viết này, VDO trả lời bạn đọc thiết đặt ubuntu bên trên trang bị ảo Vmware. Vì vậy, chúng tôi đã thực hiện Phần mềm VMWare Workstation ( bản Pro 14 ) cùng 1 tệp tin ISO nhằm setup ubuntu.
Hướng dẫn cụ thể quá trình thiết lập ubuntu bên trên thiết bị ảo Vmware
Quá trình 1: Cài đặt và tùy chỉnh cấu hình sever ảo Vmware bên trên máy tính xách tay của mình
Quá trình cài đặt ra mắt cực kỳ đơn giản và dễ dàng thông qua các bước cụ thể sau:
– Cài đặt sản phẩm công nghệ ảo Vmware lê máy tính của chính mình bằng cách chuột đề nghị vào tệp tin và chạy với quyền admin.
Xem thêm: Nên Chọn Phái Nào Trong Võ Lâm Truyền Kỳ Mobile Phái Nào Mạnh Nhất
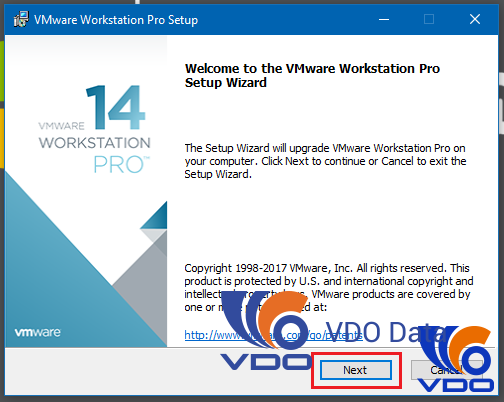
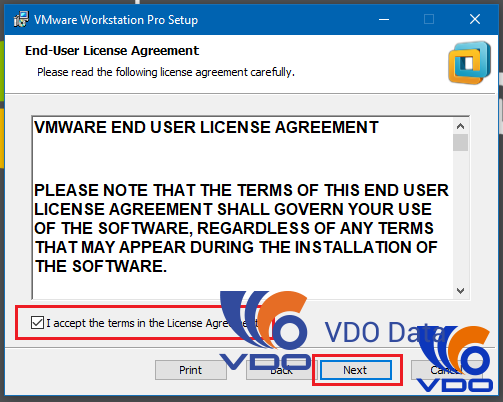
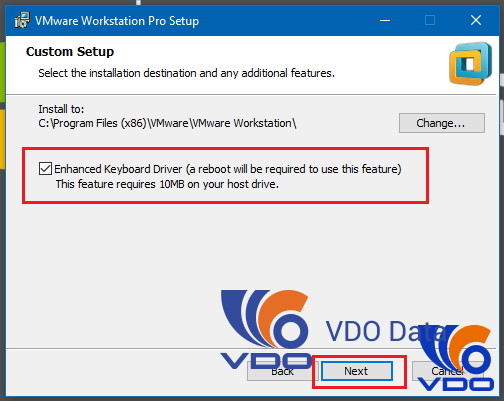
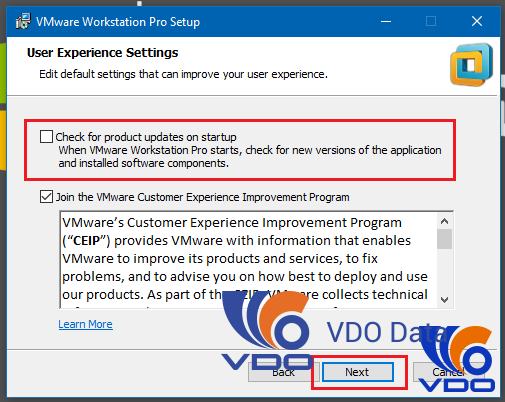
Máy tính tự thiết lập đề xuất các bạn không hẳn làm việc các, chỉ việc cliông chồng vào Next mọi khi có từng trải cơ mà thôi.Cuối thuộc, finish để dứt.
sau khoản thời gian hầu như thiết bị vẫn ngừng, vật dụng ảo VMware đã thử dùng máy vi tính của người sử dụng khởi hễ lại nhằm bọn chúng hoàn toàn có thể thao tác làm việc crộng chu rộng.
Chỉ với phần mềm lắp thêm ảo Vmware, chúng ta có thể thực hiện đày đủ kĩ năng bỏ phần setup ubuntu rồi đó!
Bạn bao gồm biết Redis là gì cùng bí quyết setup Redis trên Ubuntu
Quá trình 2: Cài đặt Linux lên đồ vật ảo
Sau khi cài đặt máy chủ ảo chấm dứt, hãy mở bọn chúng lên và bắt đầu làm việc nào! Việc setup trang bị ảo cho chúng được thực hiện nhỏng sau:
Đây đã là địa điểm bạn sàng lọc dung tích ổ cứng của máy ảo. Tùy vào dung tích ổ cứng cũng tương tự nhu cầu sử dụng của bản thân mình mà chọn lựa con số mang đến cân xứng. Bởi bó vẫn chiếm dung tích thiệt trên laptop của người sử dụng đó!
Tiếp mang đến, bọn họ thuộc đi vào thiết lập hệ quản lý Ubuntu, theo như mục tiêu các bạn đầu cài đặt sản phẩm công nghệ ảo nhé!
Chúng ta bắt đầu tại phía trên, lựa chọn file ISO vừa download về trên máy tính của bản thân mình.
Xem thêm: Giáo Sư Cù Trọng Xoay Tên Thật Là Gì, Cù Trọng Xoay Tên Thật Là Gì
Tiếp đến, lựa chọn mục Erase disk & istall Ubuntu nhằm cài đặt. Lưu ý là chú ý hiện ra, ta vẫn rất có thể setup được nhé, không ảnh hưởng gì cả.
Đây là đồ họa để đặt tên cùng password mang đến hệ quản lý và điều hành. Lưu ý user name với password không viết hoa chữ cái trước tiên nhé!



















