Cách tạo thanh cuộn trong excel
Thanh cuộn là công cụ hỗ trợ hữu ích hàng đầu trong bảng điều khiển Dashboard. Sử dụng Thanh cuộn trong Dashboard như thế nào hiệu quả và dễ hiểu? Trung tâm Tin học MOS sẽ chia sẻ với bạn ngay trong bài viết dưới đây.
Bạn đang xem: Cách tạo thanh cuộn trong excel
Mục lục
1 Cách tạo Scroll bar – Thanh cuộn trong Dashboard3 Thao tác thiết kế thanh cuộn trong DashboardCách tạo Scroll bar – Thanh cuộn trong Dashboard
Bước 1: Chèn Thanh cuộn trong Dashboard
Trước khi bắt đầu, bạn cần mở thẻ Developer. Nếu Excel của bạn chưa hiện thẻ này, bạn chọn File => Options => Customize Ribbon, tìm đến Developer và tích chọn.
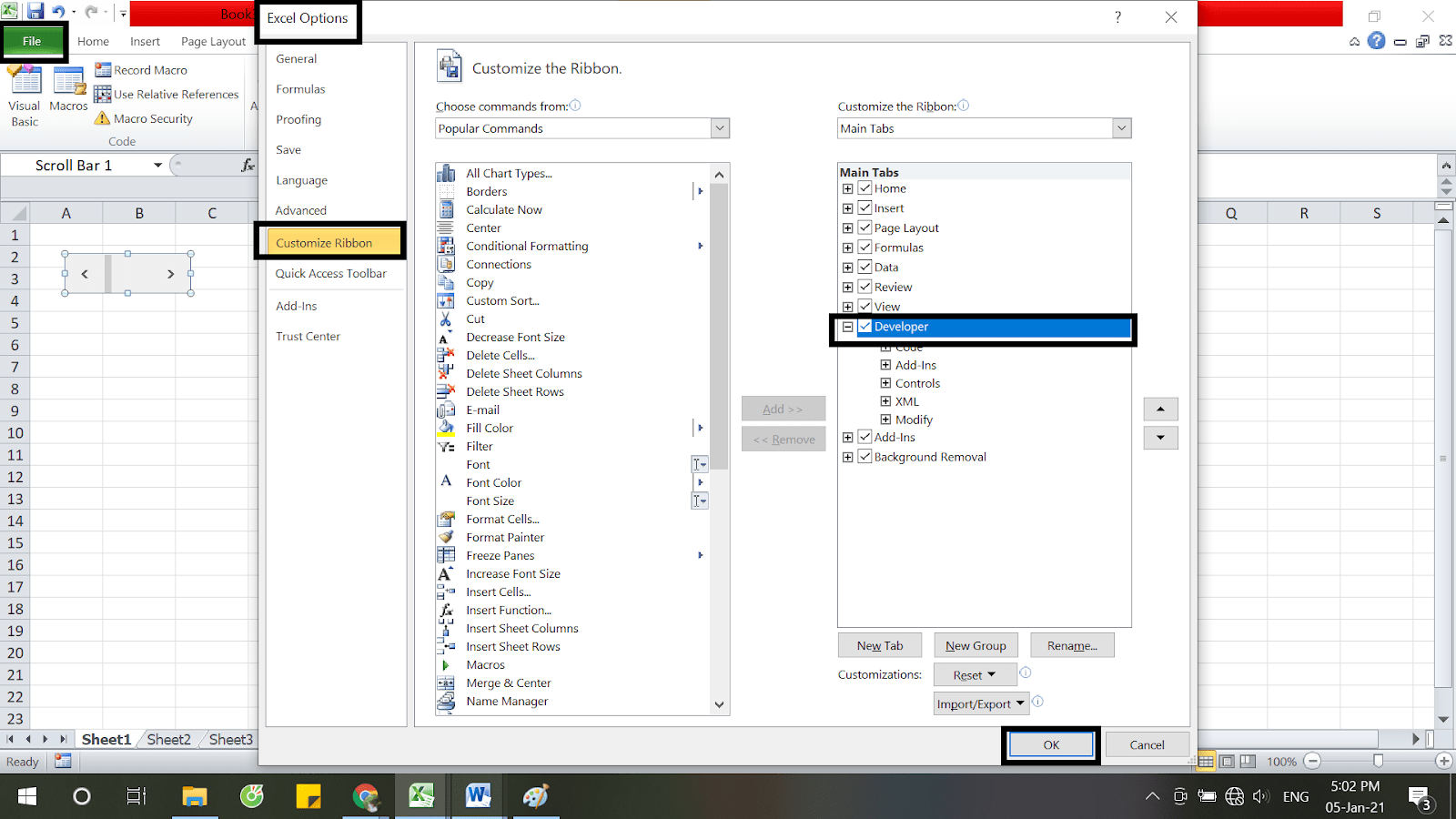
Tại thẻ Developer => chọn Insert => Scroll Bar (Form Control)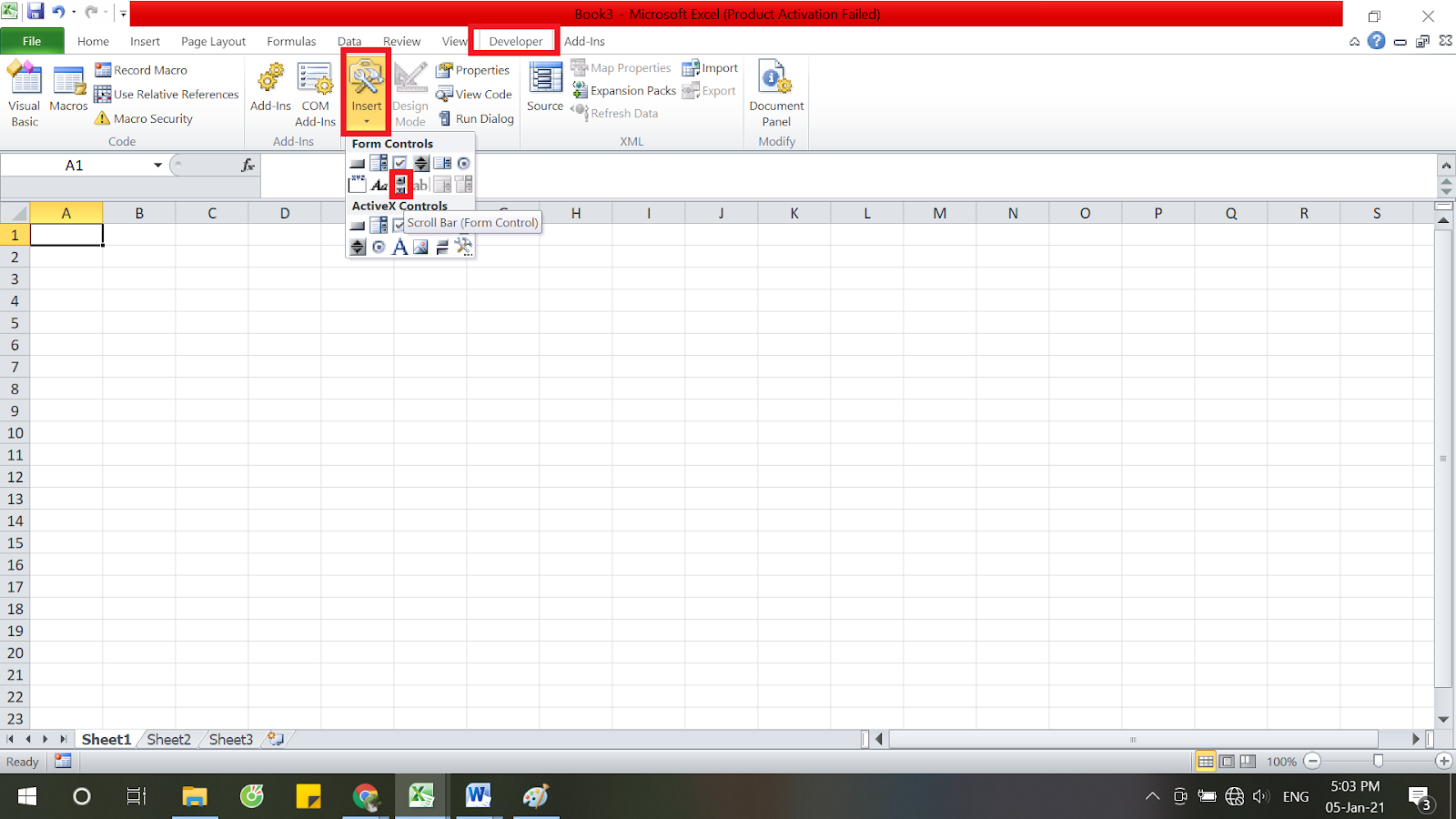
Bước 2: Điều chỉnh thanh cuộn trong dashboard
Kéo chuột để tạo thanh cuộn Scroll Bar và điều chỉnh vị trí, kích thước của nó theo ý muốn.
Xem thêm: Hướng Dẫn Cài Win 7 Trên Ổ Cứng Gpt, Hướng Dẫn Cài Windows 7 Trên Chuẩn Uefi
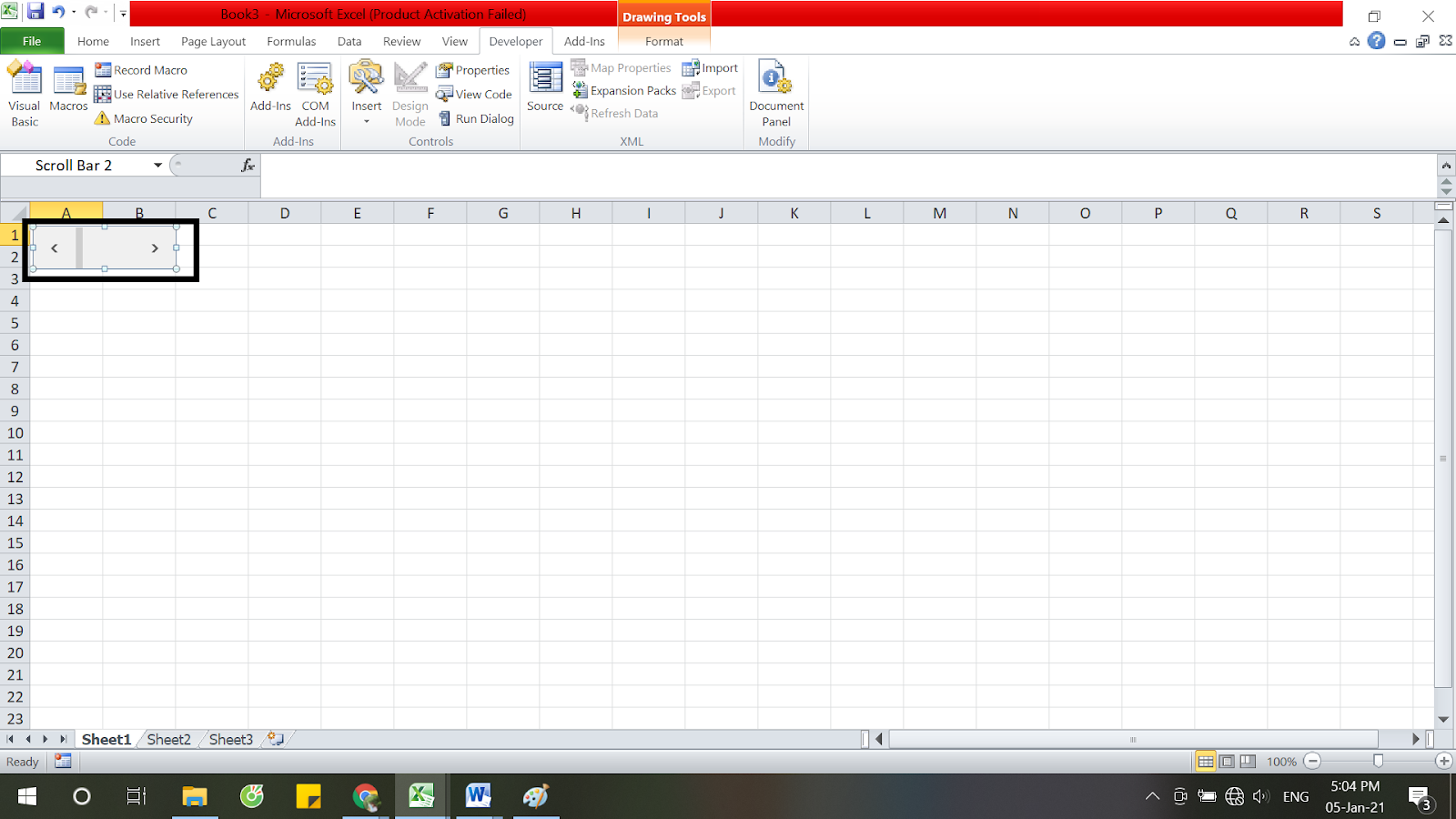
Để tùy chỉnh tham số chức năng, bạn click chuột phải vào thanh cuộn vừa tạo => chọn Format Control => click Control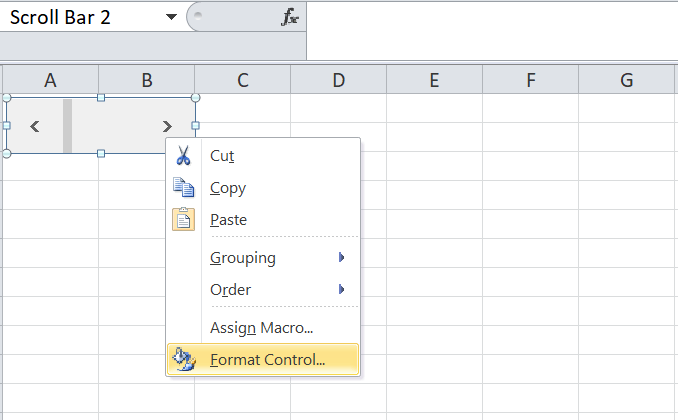
Bước 3: Thiết lập giá trị cho các tham số
+ Minimum value: giá trị nhỏ nhất (Ví dụ: 0)+ Maximum value: giá trị lớn nhất (Ví dụ: 100)+ Incremental change: giá trị thay đổi mỗi lần click mũi tên sang trái, sang phải trên thanh Scroll Bar (Ví dụ: 5)+ Cell Link: click vào ô bất kỳ trên bảng tính để thiết lập kết nối (Ví dụ: K1)
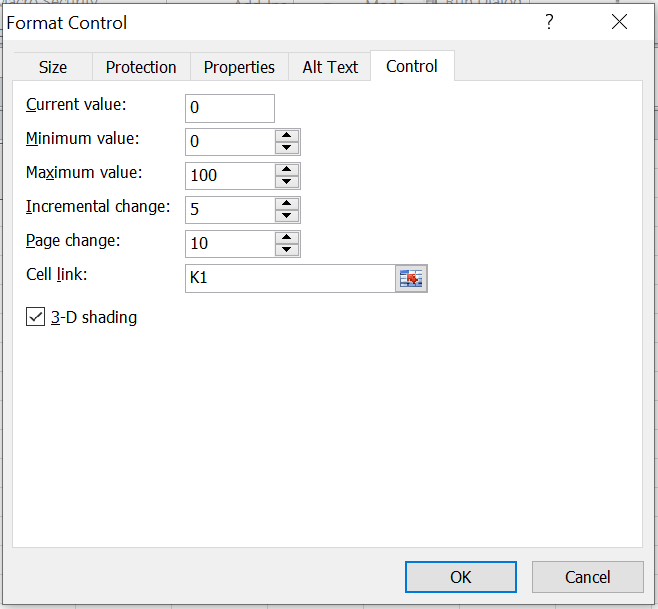
Sau khi ấn OK, bạn đã tạo ra một thanh cuộn bắt đầu với giá trị 0 ở ô K1, mỗi khi click mũi tên sang bên phải, giá trị tại ô K1 sẽ được tăng lên thành 5,10,15,…,100 và ngược lại, giảm 5 đơn vị mỗi khi click mũi tên sang bên trái.
Thu gọn dữ liệu bằng thanh cuộn trong Dashboard
Để hiểu rõ hơn cách dùng thanh cuộn trong Dashboard, chúng tôi lấy ví dụ về việc thiết kế báo cáo Dashboard thể hiện tổng dư nợ toàn hàng tại các ngày trong tháng 06-2020 của một doanh nghiệp.Đồ thị chỉ hiển thị dư nợ của 8 ngày liên tiếp, tuy nhiên bằng cách click chuột trên thanh cuộn, bạn có ngay dư nợ của các ngày trước/sau chạy lần lượt trên đồ thị.
Xem thêm: Hướng Dẫn Chi Tiết Cách Tắt Run As Administrator Win 10, Cách Tắt Run As Administrator Win 10
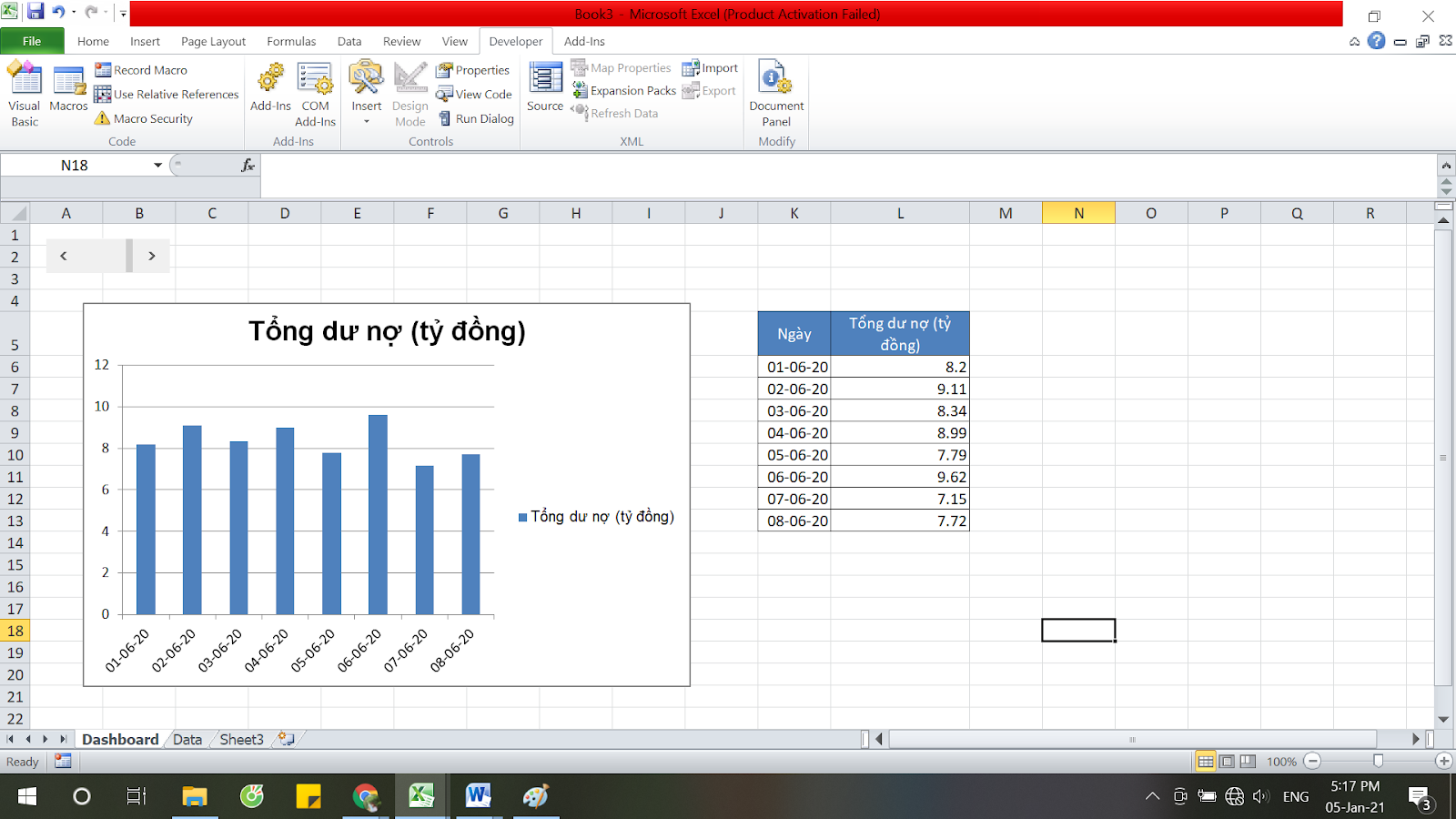
Trong đó, sheet “Data” là bảng dữ liệu Tổng dư nợ toàn hàng tại hàng thứ nhất tại các ngày trong tháng 06-2020, được tính bằng cách cộng tổng dư nợ của các khách hàng bên dưới như hình:
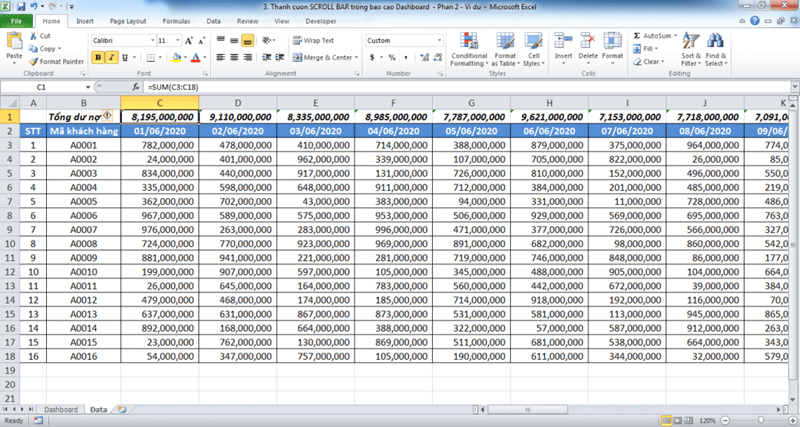
Thao tác thiết kế thanh cuộn trong Dashboard
Bước 1: Tạo thanh cuộn Scrollbar theo tham số sau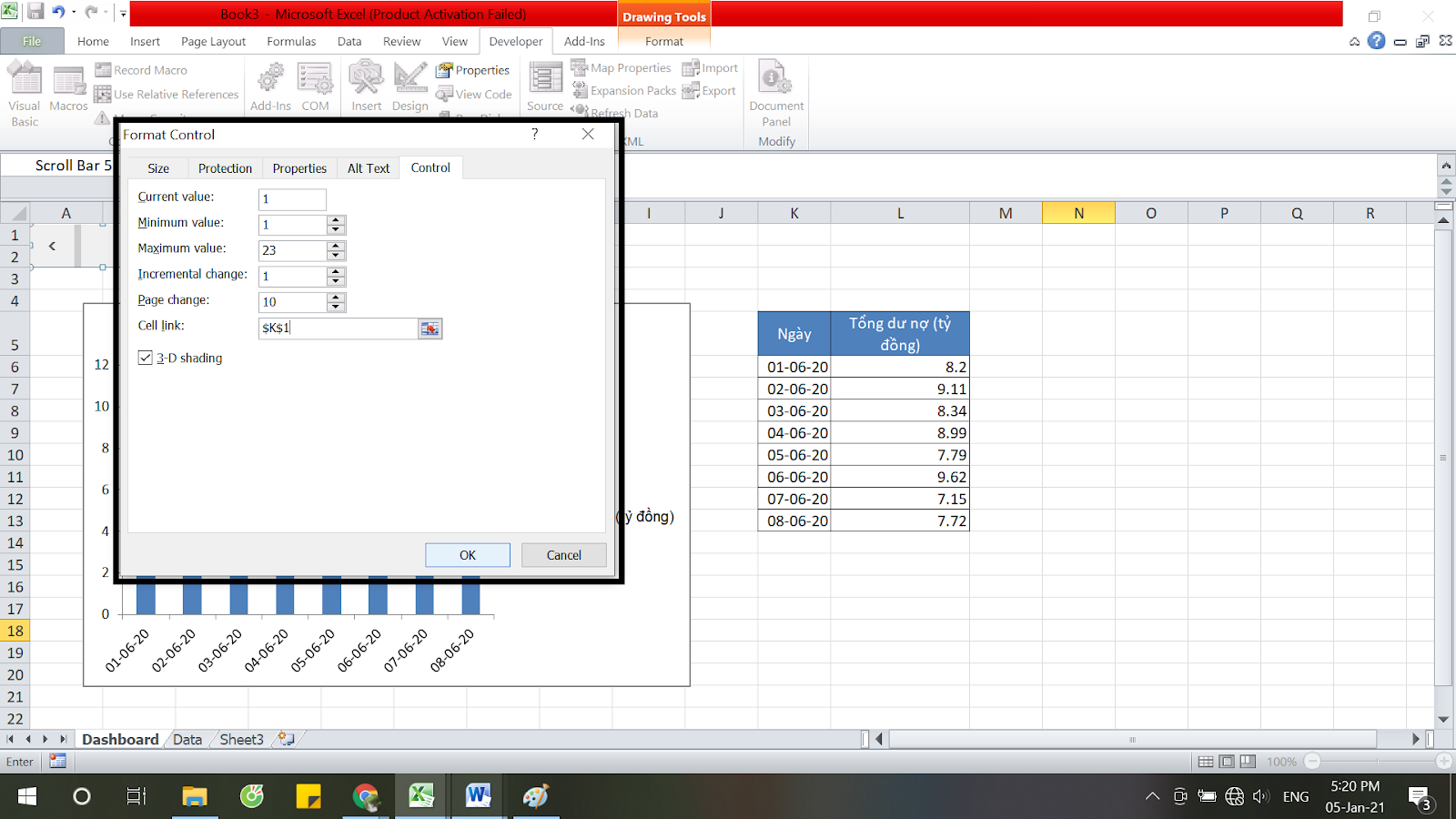
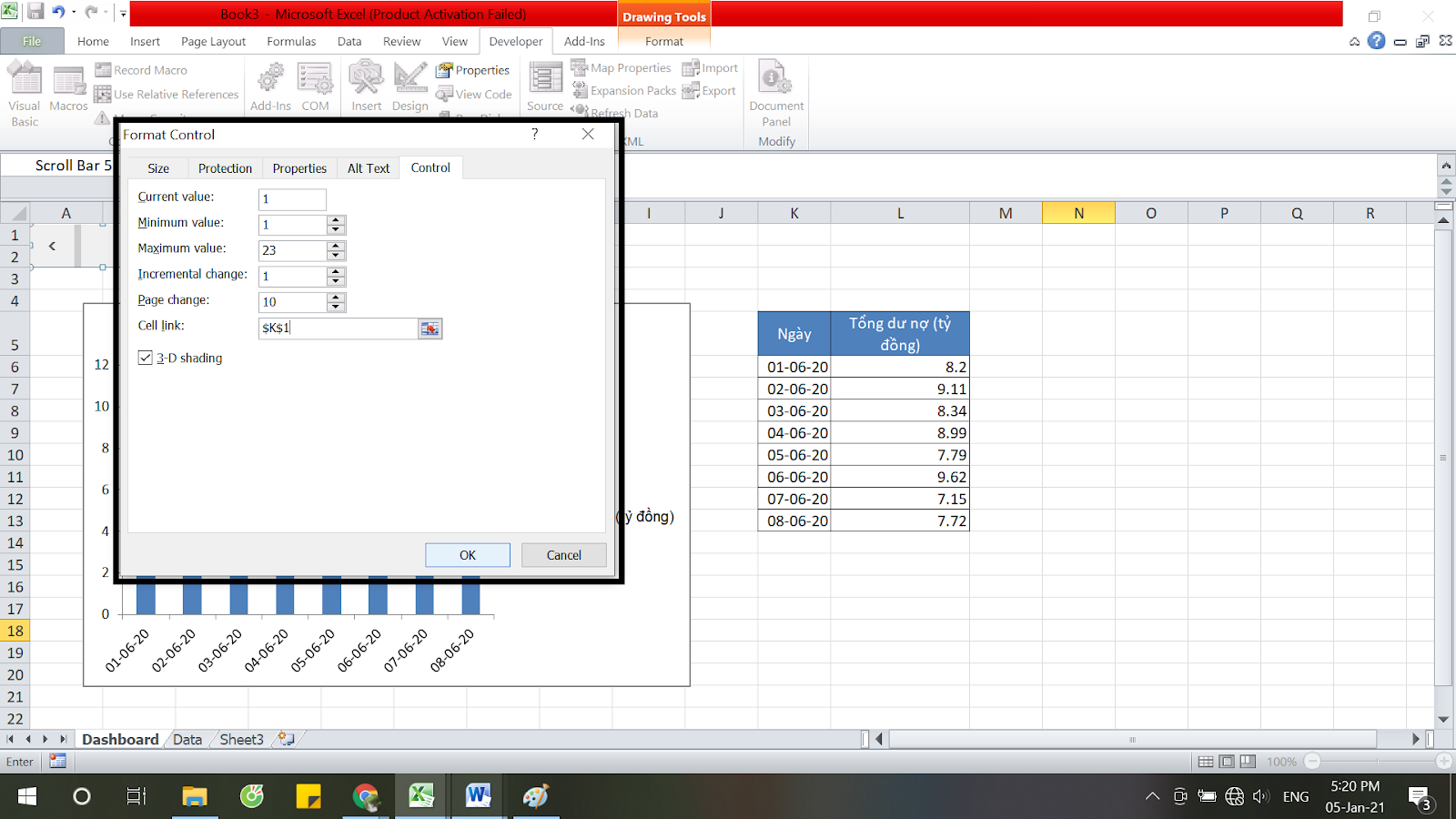
Bước 2: Lập bảng tính vùng vẽ đồ thị
Bước 3: Vẽ đồ thị
Vẽ đồ thị từ vùng dữ liệu K4-L12, ta được báo cáo Dashboard như mong muốn.Như vậy, bạn đã hoàn thành thu gọn dữ liệu trong thiết kế Dashboard bằng thanh cuộn. Hãy thử click chuột và dùng thử thanh cuộn trong Dashboard, mọi rắc rối và phức tạp trong trình bày dữ liệu sẽ được xóa bỏ.
Ngoài ra, nếu công việc của bạn gắn liền với Excel nhưng vì quá bận rộn nên bạn không có thời gian tham gia các lớp học trực tiếp ở trung tâm thì bạn có thể tham khảo khóa Luyện thi MOS Excel online và Excel AZ từ cơ bản đến nâng cao và ứng dụng của Trung tâm tin học văn phòng MOS nhé!
Thông tin liên hệ
Trung tâm tin học văn phòng MOS – Viện kinh tế và thương mại Quốc tế – Đại học Ngoại Thương
Category: Excel, Excel nâng cao, Kiến thức, Phân tích dữ liệu Tag: báo cáo, dashboard, excel, lập báo cáo, phân tích dữ liệu Leave a commentPost navigation
Next Post“Chơi lớn” như ĐH Luật TP HCM: Dành 2,5 tỉ đồng trao học bổng cho sinh viên có chứng chỉ MOS



















