Cách Gộp Nhiều Ảnh Thành 1 File
Bài viết từ bây giờ bản thân gợi ý bí quyết ghép nhiều ảnh thành một file pdf dễ dàng và đơn giản mà lại không phải ai ai cũng biết. Từ thực tiễn, mình có tác dụng thủ tục để chuyển nhượng ủy quyền một domain name trường đoản cú cá thể thanh lịch cá nhân. quý khách người sử dụng của bản thân mình lần khần sử dụng chức năng scan trên Smartphone, các thủ tục giấy tờ hồ hết chụp gửi thành từng ảnh một.
Bạn đang xem: Cách gộp nhiều ảnh thành 1 file
Bài tân oán đưa ra, bạn nên ghnghiền đông đảo hình hình ảnh đó thành một file pdf để gửi mang lại đơn vị chức năng quản lý dễ dàng và đơn giản nhất.
Một số chiến thuật suy nghĩ tới: thiết đặt phần mềm cung cấp, thực hiện word để ghnghiền, sử dụng chế độ online, photoshop, cuối cùng là lưu giữ ra vào window tất cả tác dụng Print to lớn PDF
Bài viết này mình đã chỉ dẫn áp dụng chức năng Print To PDF trên window 10 (những window 7 cùng 8 tương tự), nhằm tránh cài đặt thêm phần mềm làm cho nặng nề lắp thêm, áp dụng hiện tượng online bị lộ đọc tin, …
Để cnhát được theo như đúng thỏng từ hình hình họa vào tệp tin bạn cần tạo ra một tlỗi mục, copy hình ảnh mong muốn gửi thành một file pdf theo vật dụng tự từng trang, bạn phải đánh tên hình hình ảnh theo sản phẩm công nghệ từ bỏ.
Các bước thực hiện ghép những ảnh thành một tệp tin pdf trên windows
Cách 1. Chọn trét Đen những hình hình họa đổi khác => Nhấn Chuột bắt buộc lựa chọn Print như hình bên dưới.
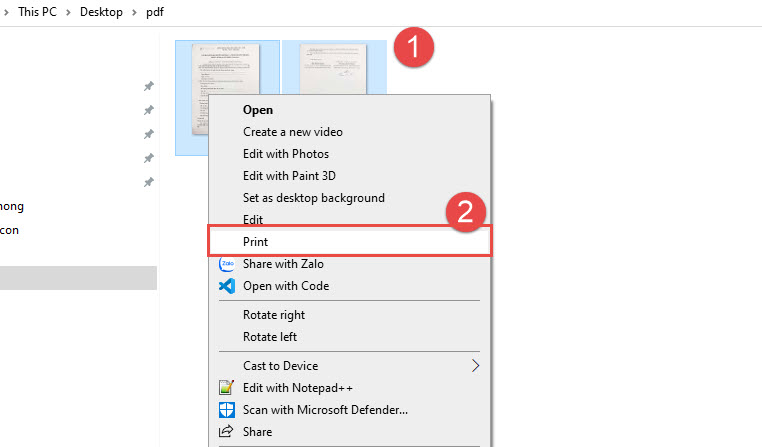
Lúc này màn hình Print Pictures mở ra. Tại trên đây, trên thực đơn Dropdown mục Printer chúng ta chọn Microsoft Print to PDF như hình bên dưới.
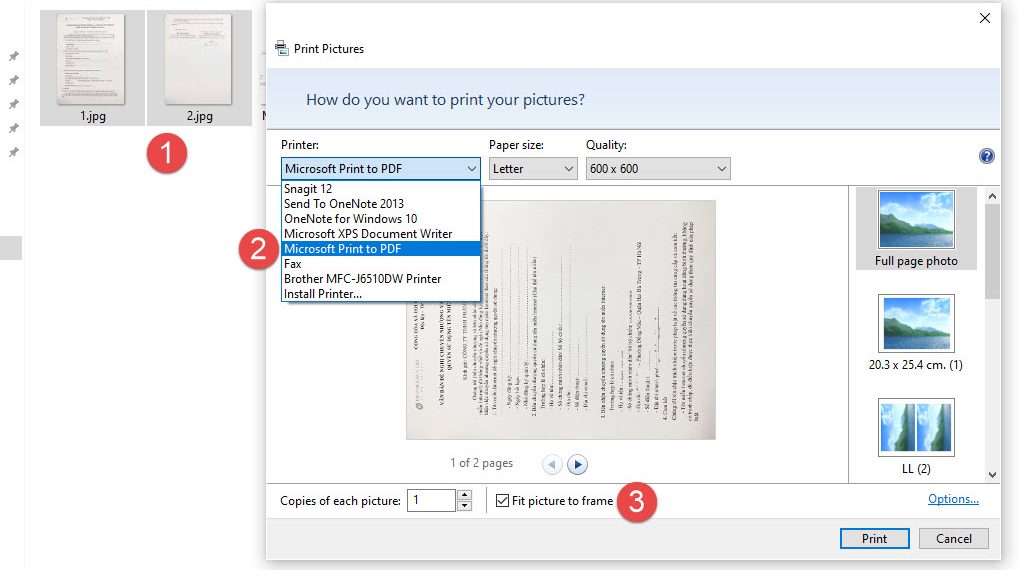
Nếu không thấy tùy lựa chọn Microsoft Print lớn PDF trong danh sách dropdown chúng ta đề xuất tiến hành kích hoạt tùy lựa chọn này. Các bước kích hoạt tùy chọn lựa được hướng dẫn bên dưới.
Tiếp theo sử dụng mũi thương hiệu đề xuất, trái nhằm cuộn xuống search hình ảnh mà lại bạn muốn sản xuất tệp tin PDF xem sẽ đúng tlỗi từ chưa? nếu như chưa đúng nên bố trí lại.
Cliông xã lựa chọn liên kếtOptionsở góc cạnh dưới bên buộc phải hộp thoại nhằm truy cập thêm tùy lựa chọn file PDF.
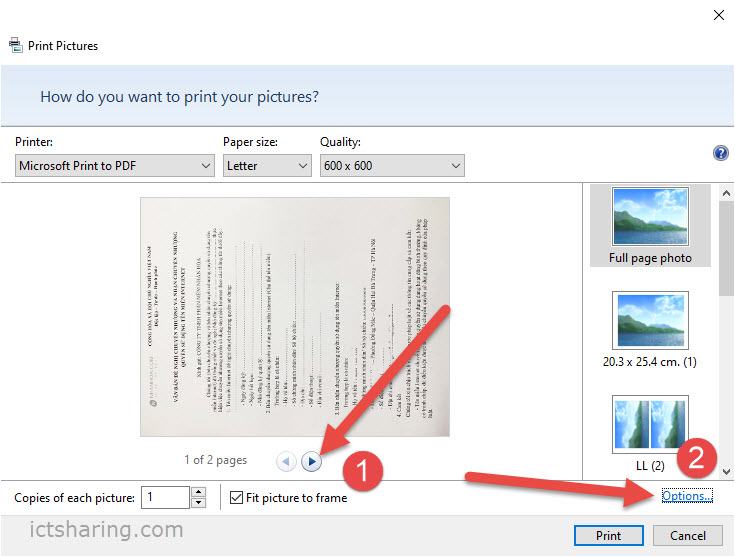
Tại cửa sổ Print Settings, bạn tiến công tích chọn 2 tùy chọnSharpen for printingnếu muốn sharpen hình ảnh trước khi in và tùy chọnOnly show options that are compatible with my printernếu còn muốn in ở trang bị in cá nhân của chúng ta.
Cliông chồng chọn liên kếtPrinter Propertiesđể truy vấn nằm trong tính đồ vật tin.
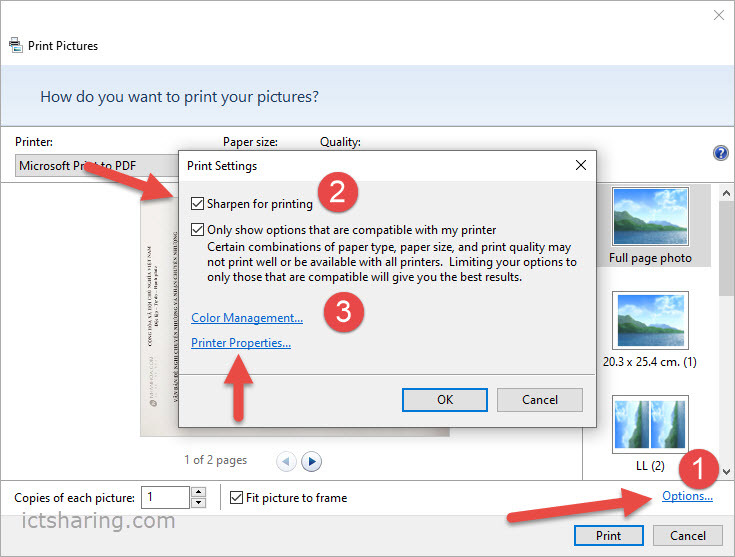
Trên hành lang cửa số vỏ hộp thoại Microsoft Print to PDF Document Properties chúng ta có thể chọn lọc tư liệu mà bạn muốn –LandscapehoặcPortraittừ menu Dropdown mụcOrientation.
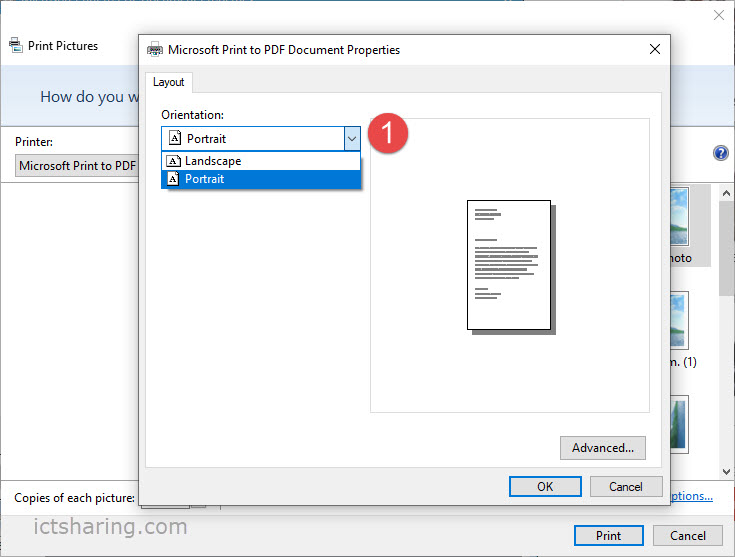
Click chọnOKnhằm chấp nhận biến hóa.
Trong thời điểm này các bạn sẽ quay trở về hộp thoại Print Pictures. Nếu để ý, hình hình họa khi chúng ta chèn vào đã biết thành cắt đi một ít. Clichồng vào vỏ hộp check boxFit picture to lớn frameđể bỏ tích đi. Hiện nay bạn sẽ nhận thấy toàn tập hình ảnh.
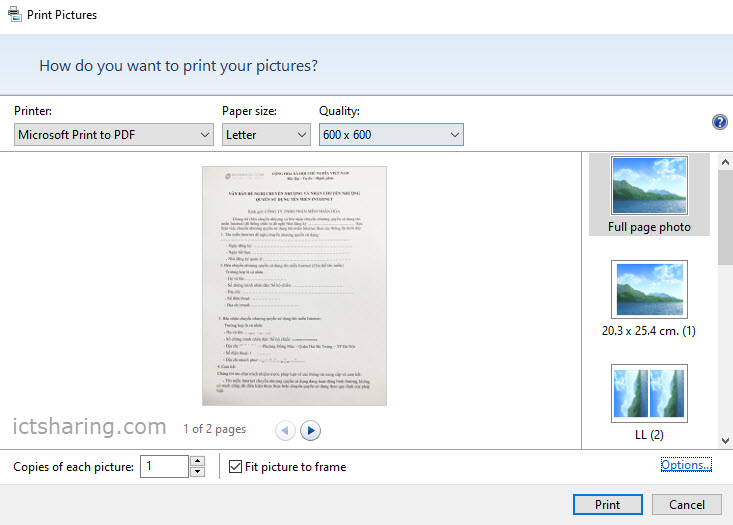
Tiếp theo clichồng chọnPrintnhằm tạo thành file PDF của chúng ta.
Trên vỏ hộp thoại Save Print đầu ra As, điều đào bới địa chỉ bạn muốn lưu lại tệp tin PDF. Bạn rất có thể chọn giữ trên địa điểm nhưng mà chúng ta lưu tệp tin ảnh hoặc bất kỳ vị trí như thế nào không giống.
Nhập thương hiệu file PDF trong size File name rồi click chọnSave.
Xem thêm: Làm Việc Full Time Là Gì ? Part Time Là Gì? Tìm Hiểu Sự Khác Nhau Cơ Bản
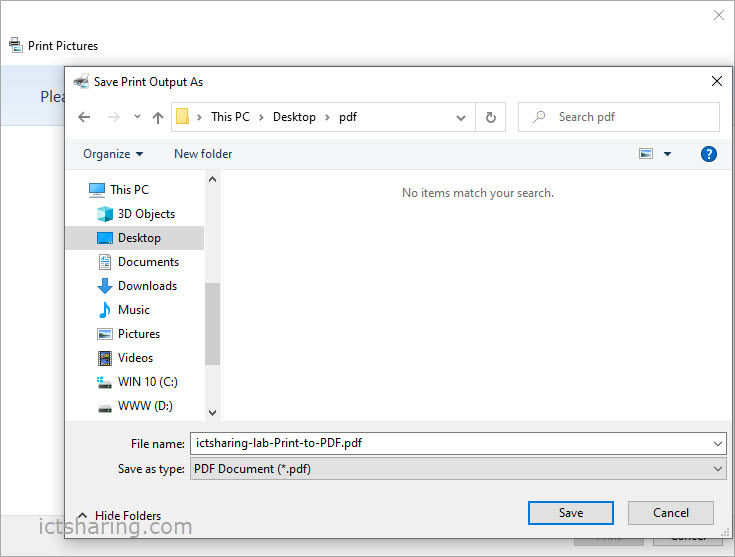
do đó là bạn đã có một tệp tin pdf rất đẹp, ko bắt buộc thực hiện bất cừ 1 phần mềm như thế nào không giống.
Cách kích hoạt tùy lựa chọn Microsoft Print lớn PDF bên trên Windows 10
Nếu tùy chọn Microsoft Print lớn PDF không tồn tại sẵn vào Menu Dropdown mục Printer trên hộp thoại Print Pictures, các bạn sẽ yêu cầu tiến hành thêm tùy chọn này.
Để cài đặt driver Microsoft Print to printer, thứ nhất các bạn msống vỏ hộp thoại Print Pictures tiếp nối lựa chọn trong Menu Dropdown mục Printer các bạn chọnInstall Printer.
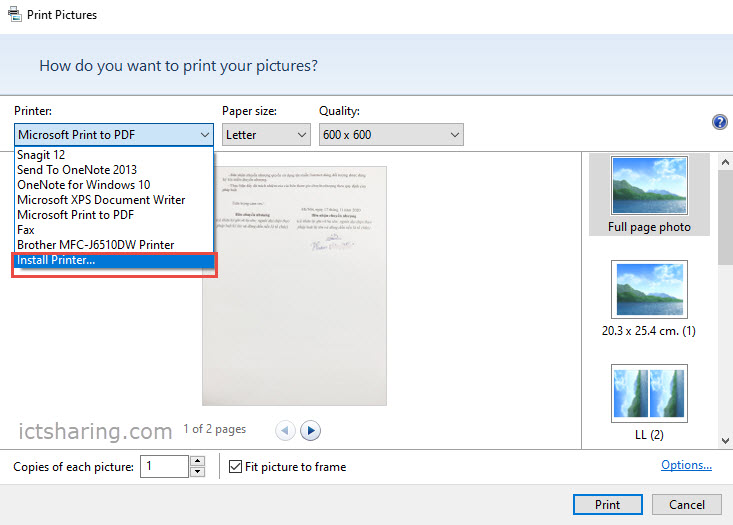
Cửa sổ Add a device mở ra với bước đầu tra cứu tìm trang bị. quý khách không cần thiết phải chờ cho tới Lúc quy trình kiếm tìm tìm kết thúc. Cliông xã vào liên kếtThe printer that I want isn’t listednghỉ ngơi bên dưới.
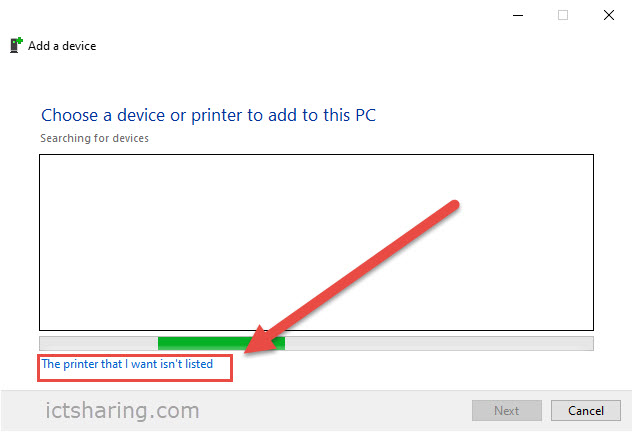
Trên hành lang cửa số Add Printer, click chọnAdd a local printer or network printer with manual settings, sau đó clichồng chọnNext.
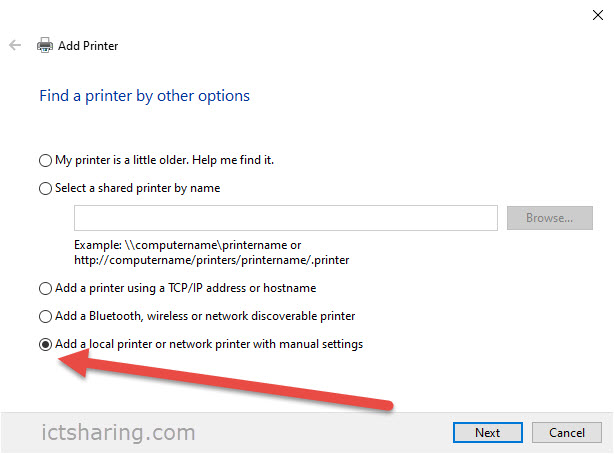
Hình như chúng ta có thể truy cập vỏ hộp thoại bằng cách msinh sống PC Settings kế tiếp cliông chồng chọnDevices => Printers và Scanners => Add a printer or scanner.
Tiếp theo clichồng chọn liên kếtThe printer that I want isn’t listednhằm Windows cố gắng tìm kiếm kiếm những lắp thêm.
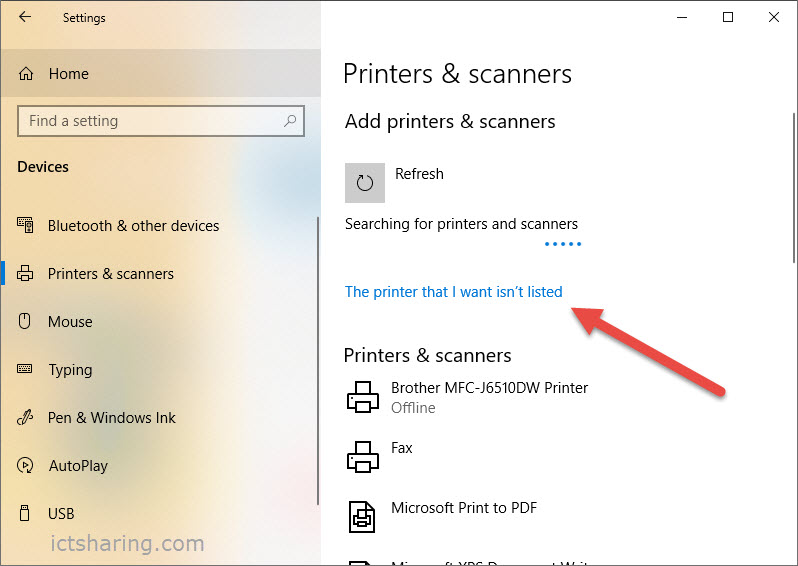
Sau đó chọn tiếp tùy chọnUse an existing port. ChọnFILE: (Print lớn file)bên trên Menu làm việc form bên yêu cầu rồi cliông chồng chọnNext.
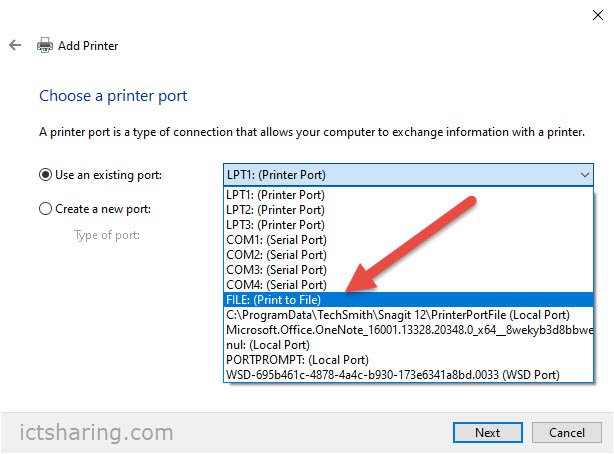
Để chọn driver PDF printer, trên danh sách tùy lựa chọn nghỉ ngơi form phía trái bạn chọnMicrosoft, kế tiếp chọnMicrosoft Print khổng lồ PDFsống list size bên buộc phải rồi clichồng chọnNext.
Trường phù hợp không giống có thể là bạn vẫn thiết lập driver thiết bị in. Trong ngôi trường hợp này bên trên hành lang cửa số vỏ hộp thoại Add Printer đã trải đời chúng ta chọn phiên bản dirver cơ mà bạn có nhu cầu thực hiện.
Lưu ý: Chọn tùy chọnUse the driver that is currently installedtiếp nối cliông xã chọnNext.
Theo khoác định, driver lắp thêm in chọn cái tên là Microsoft Print To PDF. Tên này được hiển thị trên menu Dropdown mục Printer bên trên hộp thoạiPrint Pictureshoặc ngẫu nhiên vị trí không giống trên Windows….
Tuy nhiên bạn cũng có thể thay đổi thương hiệu driver này bằng cách nhập một tên bắt đầu vào khungPrinter namerồi click chọnNext.
Hiện giờ bạn sẽ nhận được thông tin setup driver sản phẩm in thành công xuất sắc. Nếu hy vọng in file PDF, bạn cũng có thể thiết lập tùy chọn in tệp tin PDF có tác dụng tùy lựa chọn khoác định bằng phương pháp tiến công tích vào tùy chọnSet as the mặc định printer, kế tiếp click chọnFinish.
Xem thêm: Như Thế Nào Là Tiền Trượt Giá Bhxh Là Gì, Please Wait
vì thế là chúng ta đang kích hoạt xong chức năng Microsoft Print To PDF, bạn cũng có thể triển khai ghnghiền những hình hình họa thành một file pdf rồi.
Nếu bạn muốn bài viết này, hãy subscribe blog của tớ để liên tiếp update đầy đủ nội dung bài viết hay nhất, tiên tiến nhất qua gmail nhé. Cảm ơn rất nhiều !



















